So installierst du Windows 11 ohne TPM 2.0 – und warum du es lieber lassen solltest
Riskant, aber nicht unmöglich

Die TPM 2.0-Pflicht von Windows 11 ist nicht so kugelsicher wie sie scheint. Natürlich empfiehlt das Upgrade auf Windows 11 nur bei Geräten mit diesem Sicherheitsmerkmal, doch zwingend notwendig ist es nicht. In Wirklichkeit gibt es eine Handvoll Möglichkeiten, auch PCs ohne TPM 2.0 upzugraden, doch wahrscheinlich ist es nur eine Frage der Zeit, bis Microsoft auch diese Löcher stopft.
Wir möchten darauf hinweisen, dass diese Schritte nur erforderlich sind, wenn dein PC nicht auf dem üblichen Weg aktualisiert werden kann, weil TPM 2.0 fehlt. Wenn du dir nicht sicher bist, dann wirf einen Blick auf unsere Anleitung, wie du Windows 11 herunterlädst und installierst. Dort kannst du prüfen, ob dein PC mit Windows 11 kompatibel ist oder nicht. Wenn du wegen TPM nicht auf Microsofts neues Betriebssystem aktualisieren kannst, dann lies hier weiter.
TPM 2.0 erklärt
Bevor Windows 11 angekündigt wurde, war das Trusted Platform Module, kurz: TPM, vielen unbekannt. Es handelt sich dabei um einen Sicherheitschip in modernen PCs (oder in ihren Prozessoren), der verhindern soll, dass schadhafter Code auf dem PC ausgeführt wird.
Es ist ein recht nützliches Feature, auch wenn du nichts weiter darüber wissen musst. Microsoft besteht nun darauf, dass Windows 11 nur auf Geräten mit TPM 2.0 laufen kann. Das führte teils dazu, dass Menschen mit verhältnismäßig neuen und leistungsfähigen PCs feststellen mussten, dass sie nicht auf Windows 11 aktualisieren konnten, obwohl ihre Hardware den Mindestanforderungen von Windows 11 entspricht.
Zwar können viele TPM im BIOS aktivieren oder sogar ein TPM-Modul kaufen und in ihrem PC einbauen, doch es gibt auch Möglichkeiten, Windows 11 auch ohne TPM zu installieren.
Windows 11 ohne TPM installieren
Um Windows 11 ohne TPM zu installieren, musst du zunächst den Installationsassistenten für Windows 11 auf der Seite von Windows 11 herunterladen.
Wenn du ihn ausführst, solltest du den Hinweis erhalten, dass „nicht die Mindestsystemanforderungen für die Installation von Windows 11“ erfüllt.
Get the best Black Friday deals direct to your inbox, plus news, reviews, and more.
Sign up to be the first to know about unmissable Black Friday deals on top tech, plus get all your favorite TechRadar content.
Wenn das passiert, drücke die Windows-Taste und R, um das „Ausführen“-Fenster zu öffnen. Gib dort „regedit“ ein (ohne Anführungszeichen).
Wenn du Enter drückst, öffnet sich der Registrierungs-Editor, ein mächtiges Werkzeug, das nur verwendet werden sollte, wenn du weißt, was du tust. Wenn du die unsicher bist, gibt es auch andere Möglichkeiten. Mehr dazu weiter unten.
Gib im Textfeld am oberen Rand des Fensters Folgendes ein:
HKEY_LOCAL_MACHINE\SYSTEM\Setup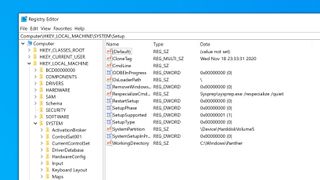
Drücke Enter auf deiner Tastatur. Im Menü auf der linken Seite sollte „Setup“ markiert sein. Klicke mit der rechten Maustaste darauf und wähle Neu > Schlüssel aus.
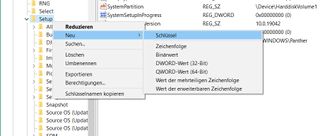
Nenne diesen Schlüssel „LabConfig“ (ohne Anführungszeichen) und drücke Enter.
Klicke den neu angelegten LabConfig-Key-Schlüssel mit der rechten Maustaste an und wähle wähle Neu > DWORD-Wert (32-Bit) aus. Nenne ihn BypassTPMCheck, klicke doppelt darauf, ändere den Wert auf 1 und klicke auf „OK“.
Lege zwei weitere DWORD-Werte namens „BypassRAMCheck“ und „BypassSecureBootCheck“ an und setze ihre Werte ebenfalls auf 1.
Schließe den Registrierungs-Editor und öffne den Windows 11 Installationsassistenten. Klicke auf „Beenden“ und öffne ihn wieder. Diesmal sollte es funktionieren. Wenn nicht, ist fehlendes TPM 2.0 wahrscheinlich nicht die einzige Ursache.
Wenn das alles kompliziert klingt, kannst du auch ein Script verwenden, das im Grunde dasselbe macht – nur automatisch. Es heißt Universal MediaCreationTool und obwohl du es nur einmal vor der Installation von Windows 11 ausführen musst, solltest du grundsätzlich vorsichtig sein, wenn du fremde Scripts auf deinem PC ausführst.
Soll ich Windows 11 ohne TPM 2.0 verwenden?
Es ist also tatsächlich möglich, Windows 11 auch ohne TPM zu verwenden – aber solltest du das auch? Es ist verständlicherweise ärgerlich, wenn du einen guten PC hast, aber nicht auf Windows 11 aktualisieren kannst. Du solltest diesen Workaround jedoch nur anwenden, wenn du wirklich sicher bist, dass du das Upgrade auf Windows 11 forcieren willst.
Zum gibt es einen guten Grund, warum MIcrosoft TPM 2.0 für Windows 11 verpflichtend macht – und zwar, um deinen PC zu schützen. Microsoft warnt außerdem streng vor möglichen Schäden an nicht unterstützten PCs.
Microsoft fügt hinzu: „Ihr Gerät könnte aufgrund solcher oder anderer Probleme nicht mehr ordnungsgemäß funktionieren. Geräte, die diese Systemanforderungen nicht erfüllen, erhalten möglicherweise keine Updates mehr, einschließlich, aber nicht beschränkt auf Sicherheitsupdates.“
Selbst wenn du Windows 11 also ohne TPM 2.0 zum Laufen bringst, kann es sein, dass du in Zukunft keine Updates mehr bekommst, was die Sicherheit deines Geräts beeinträchtigt.
Den meisten Nutzerinnen und Nutzern können wir also nicht empfehlen, das Update auf Windows 11 auf PCs ohne TPM 2.0 zu forcieren. Klar nervt das, aber Microsoft wird auch weiterhin Sicherheitsupdates für Windows 10 veröffentlichen, damit dein PC keinen Gefahren ausgesetzt sein muss.
- Windows 11 herunterladen und installieren – so geht’s

Matt is TechRadar's Managing Editor for Core Tech, looking after computing and mobile technology. Having written for a number of publications such as PC Plus, PC Format, T3 and Linux Format, there's no aspect of technology that Matt isn't passionate about, especially computing and PC gaming. He’s personally reviewed and used most of the laptops in our best laptops guide - and since joining TechRadar in 2014, he's reviewed over 250 laptops and computing accessories personally.