Hvorfor skjuler min VPN ikke min placering?
Kan du ikke snyde en hjemmeside med din VPN? Så gør sådan her

Der kan være mange fordele ved at bruge en VPN. En af de vigtigste er, at det giver dig en virtuel placering, som eksempelvis kan hjælpe dig med at omgå geoblokerede hjemmesider. Dette sker i store træk automatisk. Forbind til en server i England, USA eller hvor i verden du ønsker, og din IP-adresse vil blive skjule – hjemmesider opfører sig, som om du besøger dem fra det land, du vælger. Desværre fungerer det ikke altid efter hensigten. Du har måske koblet dig til en server i USA, men nogle hjemmesider kan stadig se, at du befinder dig i Danmark, imens andre tror du er et andet sted og måske slet ikke fungerer som forventet..
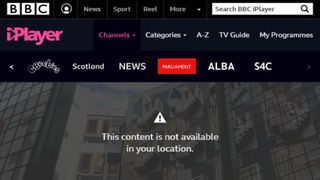
Dette kan være ekstremt irriterende, især hvis du netop har anskaffet en VPN for at omgå geoblokeringer. Heldigvis er der lidt du kan gøre, for at omgå problemet. Netflix gør eksempelvis meget ud af at blokere for VPN-tjenester og proxy-servere, og er meget effektive i deres bestræbelser. Den eneste mulighed er at finde en anden tjeneste, som giver adgang, men selv her er der ingen garanti for, at det vil virke længe.
Mange problemer med VPN-positioner er lette at adressere, så giv ikke helt op. Følg vores guide, som kan hjælpe dig med at finde årsagen til problemet, og få din VPN til at fungere, som du forventede.
- Det er også værd at huske syv gode grunde til at en VPN ikke er nok
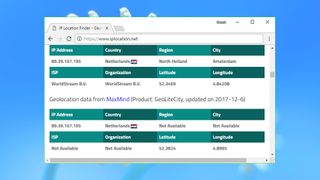
Bekræft din VPN-placering
Det første du skal gøre, når du skal diagnosticere problemer med din VPN-placering er at bekræfte, hvad din klient fortæller dig. Her er to ting, som du skal være opmærksom på.
Nogle gange vil en VPN-klient fortælle dig, at du har oprettet forbindelse til ét land, men i virkeligheden har forbindelse til et helt andet.
Vi oplevede eksempelvis, at en VPN gav os en tysk eller amerikansk IP; til trods for at vi var forbundet til servere i Storbritannien. Som resultat heraf, kunne vi ikke få adgang til britiske streaming-tjenester som BBC Iplayer, da det så ud som om, vi ikke befandt os i england.
Et andet problem er dårligt programmerede VPN-klienter, som ikke holder ordentligt øje med din forbindelsestilstand. De viser måske du er forbundet, selvom din VPN er faldet ud. Her kan det se ud som om du bruger en VPN server, som er placeret langt væk, men enhver hjemmeside vil blot se din normale IP. Du kan selv tjekke dette ved at gå ind på IP Location i din browser umiddelbart efter du har opdaget problemer.
Vil du have flere Pro-nyheder? Tilmeld dig vores nyhedsbrev
Tilmeld dig til TechRadar Pro-nyhedsbrevet for at få alle de bedste nyheder, synspunkter, funktioner og vejledninger, som din virksomhed har brug for for at få succes!
Siden kører din IP-adresse igennem flere web servere og viser by og land, som den tror du befinder dig i. Vær opmærksom på, at geolocation ikke er en præcis videnskab, så gå ikke så meget op i den enkelte by – det er landet, der tæller.
Viser rapporten dit land og din internetudbyder, har du mistet forbindelsen til din VPN eller den kan have stoppet med at virke. Genstart og prøv igen.
Er din IP-adresse fra et andet land end det valgte, kan der være et problem med din VPN. Luk klienten og start den igen, forbind til flere serverer og bekræft deres position med iplocation.net. Rapporter eventuelle uregelmæssigheder til din VPN-tjeneste.
Har din VPN givet dig en VPN, præcis i det land du efterspurgte, lader den til at virke som den skal. Det er gode nyheder, men kan også betyde, at du skal grave lidt dybere, for at finde en løsning på dit problem.
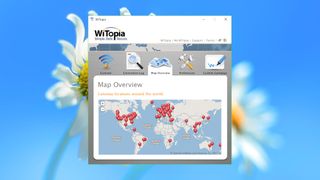
Prøv en anden server
Nogle gange vil du få en ny korrekt ny IP-adresse, men en hjemmeside vil måske genkende den som en adresse fra en VPN server og blokere eller begrænse adgangen. Det kan betyde, at du kan være forbundet til en engelsk eller amerikansk server, men stadig ikke få lov til at tilgå streaming fra dette land.
VPN-udbyder vil engang imellem fremhæve de bedste servere til bestemte opgaver. Klienten har måske et ikon, der indikerer hvilken server, som bedst eksempelvis fungerer bedst til Netflix. Nogle gange vil der være en server liste på hjemmesiden med denne information, og hvis ikke kan du sende en mail til firmaet og spørge efter den. Alternativt kan du, hvis du ikke kan få adgang til en hjemmeside fra en af din VPNs servere i det pågældende land, prøve en af de andre servere. Du er ikke garanteret succes, men vi har ofte oplevet, at det er nok til at løse problemet.
Cookies og andet
Det er ikke altid nok at erstatte din IP-adresse, hvis du vil overtale en hjemmeside om, at du befinder dig et andet sted, især hvis du har en konto på siden, eller har besøgt den tidligere. En hjemmeside kan bruge en IP og placeringen fra eksempelvis dit første besøg på siden. Har du logget ind via et socialt medie, kan den hente dine placeringsoplysninger fra din profil. Den kan bruge cookies til at holde fast i denne placering på tværs af sessioner.
Disse taktikker bruges ikke af alle, men det er stadig en god ide at tjekke om disse hjemmesider-problemer kan være relateret til dine VPN-problemer.
Start med at logge ud fra en hjemmesidekonto, forbind herefter til din VPN og log igen ind som normalt. Prøv at fjerne alt browser-information – slet dine cookies, browser historik og så videre – før du logger ind igen.
Alternativt kan du prøve at browse anonymt, som ikke vil være bundet op på nogen tidligere hjemmeside-information (i Chrome skal du vælge Menu > New Incognito Window, og i Firefox er det Menu > New Private Window, eller lignende i andre browsere).
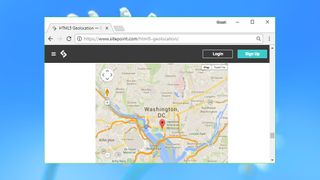
Geografisk API
Hjemmesider og apps har flere muligheder for at prøve at opsnappe din placering på, men en af de mest simple er via HTML geografisk API. Det er let at bruge, ofte forbavsende præcist og påvirkes meget vel ikke af din VPN. Test dette ved at forbinde til din VPN, kør herefter en geolocation test på BrowserLeaks.
Normalt vil din browser spørge, om siden kan få din placering. Giv tilladelse til dette og du vil se et kort, meget vel din rigtige placering og ikke VPN serveren.
Hovedproblemet her er, at giver du en app eller hjemmeside adgang til at se hvor du er, kan den huske dette til næste gang, og hjemmesiden vil derfor altid se hvor du er.
Tjek din browser og apps for tilladelser, som du har givet tidligere og slet dem, du ikke har brug for
I Chromes skal du ind under Settings > Privacy and Security > Site Settings > Location for at se listen med blokerede og tilladte sider.
Firefox har en lignende liste under Options > Privacy and Security > Permissions > Location.
En anden mulighed er at administrere placeringsbetingelser på enhedsniveau, som lader dig kontrollere flere apps på én gang. I Android skal du ind under Settings > Locations for at se de seneste placeringsanmodninger eller slukke adgangen for dem alle.
I Windows 10, skal du trykke på Win+A og vælge All Settings > Privacy > Location.
Du vil kunne se og kontrollere hvilke apps, som har tilladelse til at se din præcise placering. Via Clear-knappen kan du fjerne all tidligere placeringshistorik, eller endda helt slukke for placeringstjenester for alle Windows apps på én gang. Huske at dette kun fungerer for apps som Cortana og Edge – det påvirker ikke Chrome, Firefox eller anden tredjepartssoftware.

IP-lækager
En hjemmeside kan forsøge at identificere din rigtige placering ved at tjekke for IP-adresselækager eller andre indikatorer på, at du ikke er, hvem du giver dig ud for at være.
Besøg Doileak.com og tryk på Start Tests for at se hvordan det kan fungere.
Tjek WebRTC Leak og især HTTP Request Leaks sections. Opsnapper en af disse din rigtige eksterne IP (ikke den lokale 192.168.x.x adresse), kan det hjælpe enhver hjemmeside med at finde vej til din rigtige placering. Rapporten kan også indikere, at du bruger en Proxy eller VPN. Disse kan inkludere en usædvanlig forbindelsestype, flere typer af browsere eller forskelle imellem din browser og IP-adresses tidszone.
De viste resultater kan variere afhængig af din browser, så besøg Doileak.com med flere browsere og enheder for at se efter forskelle. Finder du en browser eller enhed, som rapporterer en lækage, prøv da at bruge denne med din VPN for at forbinde til andre problematiske sider. Opsnapper disse ikke længere din placering, var det måske en adresselækage, som var problemet.
At fejlrette på lækager er mere besværligt, da de normalt henviser til en funktion eller til hvordan en tjeneste er sat op, men der er stadig ting du kan prøve af. Tjek din klients Settings dialog for flere privatlivsindstillinger, som du kan prøve at slå til – smart DNS, multi-hop VPN, Tor support – eller kig din VPNs support-sider igennem for mere information.
- Her er De bedste VPN-løsninger i 2020
- Sådan skifter du placering med en VPN

Mike is a lead security reviewer at Future, where he stress-tests VPNs, antivirus and more to find out which services are sure to keep you safe, and which are best avoided. Mike began his career as a lead software developer in the engineering world, where his creations were used by big-name companies from Rolls Royce to British Nuclear Fuels and British Aerospace. The early PC viruses caught Mike's attention, and he developed an interest in analyzing malware, and learning the low-level technical details of how Windows and network security work under the hood.