Sådan kommer du i gang med Fitbit
Klar, parat, start!

Har du en fået eller købt en ny Fitbit? Så har vi gode nyheder til dig. Vi har lavet en guide, så du hurtigt og nemt kan komme i gang og komme op af sofaen.
Uanset om du har Fitbit Luxe, Fitbit Charge 5, Fitbit Ionic, Fitbit Versa, Fitbit Sense, eller en anden Fitbit-enhed, er konfigurationsprocessen den samme. Denne guide gælder således for dem alle, uanset om du har tilsluttet din Fitbit til Android- eller iOS-enheder.
Du skal have din telefon klar og din Fitbit-enhed skal helst være opladet. Vi gennemgår, hvordan du downloader Fitbit-appen, parrer enheden med telefonen og indstiller dine træningsmål.
Læs videre, og se vores komplette guide til, hvordan du konfigurerer din nye enhed - og så er resten op til dig.
Trin 1: Opladning
Når du har taget din Fitbit ud af kassen, skal du tænde den og kontrollere batteriniveauet. Hvis den er lavt på batteri, skal du tilslutte oplade den i et stykke tid. Du kan stadig konfigurere enheden, mens den oplader, så selvom den kun er delvist opladet, når du pakker den ud, kan du stadig gennemgå alle indstillingerne. På den måde er din Fitbit helt klar til brug, så snart du er færdig.
Nogle Fitbit-produkter kræver muligvis lidt ekstra batterikapacitet, og så er det en god idé at vente til opladningen er helt færdig, inden du løber ud af døren.
Trin 2: Download Fitbit-appen
Når du har tændt din Fitbit-enhed, skal du have fat i mobilen og downloade Fitbit-appen. Den findes til både Android og iPhone, så du kan downloade og installere den fra Google Play Butik eller App Store.
Get the best Black Friday deals direct to your inbox, plus news, reviews, and more.
Sign up to be the first to know about unmissable Black Friday deals on top tech, plus get all your favorite TechRadar content.
Den er også tilgængelig til Windows 10. Hvis du ikke har en kompatibel telefon, tablet eller en Windows 10-enhed, kan du downloade Fitbit Connect, som fungerer på Mac - og Windows 8.1.
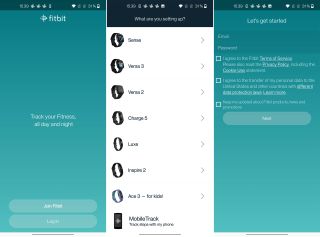
Trin 3: Brugeroprettelse og parring
Når du åbner appen, beder den dig om at logge ind eller registrere en ny brugerkonto. Hvis du opretter en ny konto, bliver du bedt om at angive, hvilken Fitbit-enhed du vil bruge.
Når du har valgt din enhed, skal du indtaste den e-mailadresse og adgangskode, du vil knytte til din Fitbit-konto.
Herefter skal du acceptere vilkårene for brug samt privatlivspolitik og cookiepolitik, men også at virksomheden må overføre persondata til USA (Fitbit er blevet en del af amerikanske Google). Det er valgfrit om du vil abonnere på nyhedsbreve.
På det næste skærmbillede skal du indtaste dit navn, din fødselsdato, højde, vægt og dit køn og herefter vælge opret konto.
Appen beder dig herefter om at tilslutte din Fitbit. Her kan processen være lidt forskellig for hver enhed, men du får en vejledning på skærmen.
Forresten skal du bemærke, at appen finder ud af, om Fitbit er tilsluttet en strømkilde. Sørg for, at du har din telefon i nærheden, og at Bluetooth er tændt.

I det næste trin vil du se et firecifret tal på Fitbit-skærmen (hvis den har en skærm). Dette tal skal du indtaste i appen.
Hvis din Fitbit ikke har en skærm, bliver du bedt om at trykke på selve enheden i stedet. Når det er gjort, parres din telefon (eller den enhed du kører appen på) med din Fitbit. Det kan tage op til et par minutter, før parring er fuldført.
Hvis du allerede har en brugerkonto, er det stadig den samme proces, du gennemgår, men for at komme i gang skal du først logge ind på din eksisterende konto og gå til kontoskærmen (ikonet øverst til venstre i Fitbit-appen). Her får du mulighed for at oprette en enhed.
Hvis du f.eks. har en Fitbit Ionic, Fitbit Versa eller Fitbit Sense, er konfigurationsprocessen lidt anderledes. Efter parring med din telefon bliver du bedt om at forbinde din Fitbit til et Wi-Fi-netværk. Følg blot instruktionerne i appen. Det er muligt at enheden går i gang med at downloade og installere en opdatering, og i så fald vil processen tage et par ekstra minutter. Appen giver dig mulighed for at læse om dit nye produkt imens, men du kan også bruge din mobil til andre ting, mens opdateringen kører.
Trin 4: Sæt dine mål
Når din Fitbit er parret, er du stort set klar til at løbe ud af døren. Men inden du starter, beder Fitbit-appen dig om at sætte mål.
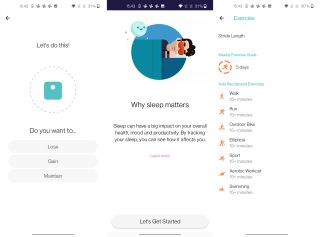
Du kan for eksempel vælge, hvor mange skridt du vil tage hver dag, eller hvor mange aktive minutter du vil opnå. Du kan også sætte vægtmål, mål for dit daglige kalorieindtag, søvnmål og andet.
Du har også mulighed for at sætte delmål og paralelle mål, og du kan til enhver tid gå ind i appen og ændre alle dine mål.
Derudover kan du vælge hvilket håndled, du vil bære aktivitetsarmbåndet på.
Hvilke andre indstillinger bør du ændre?
Når du først har gjort dig bekendt med Fitbit-startskærmen (kaldet dashboardet), er der nogle ting, du lige så godt kan ændre med det samme eller i det mindste være opmærksom på.
Efterhånden som du bruger GPS'en og træner bliver skridtlængden mere præcis, men du kan også gøre aktivitetssporingen mere præcis ved at indstille den manuelt.
For at gøre det skal du trykke på dig selv øverst til venstre og vælge Aktivitet og Sundhed (Activity & Welness) under indstillinger. Her kan du indstille din skridtlængde til både gang og løb. Du skal selv måle din skridtlængde, hvis du ikke allerede kender den.
Appen vælger selv måleenheder, men hvis du vil, kan du indtaste og justere dem. Det gør du under App-indstillinger. Herinde kan du også vælge, hvilken dag du vil starte ugen med (søndag eller mandag).
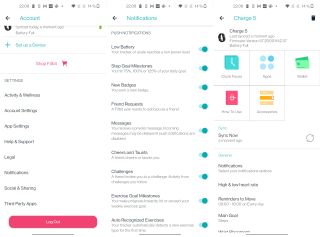
Hvis du går et trin tilbage, finder du en lang række andre indstillinger. De vigtigste er nok muligheden for at ændre dine mål samt indstillinger af alarmer, hvor du kan ændre præcis, hvad du vil modtage alarmer om.
Du kan lave en hel del ændringer, men hvis du lader alle alarmer være slået til, kan der være utroligt mange. Derfor er det en god idé at rydde lidt op i dem, og slå nogle af dem fra.
Gå tilbage til appens hovedskærm ved at trykke på aktivitetsarmbåndet (til venstre for den forrige menu). Der kan du manuelt synkronisere og ændre forskellige indstillinger for enheden afhængigt af urets udseende.
Tilføj en ekstra Fitbit-enhed
Du behøver ikke at begrænse dig til én Fitbit-enhed. Hvorfor du har brug for mere end én, ved vi ikke, men hvis du har, skal du klikke på dit billede i venstre hjørne af hovedskærmen og derefter vælge at oprette en enhed. Følg herefter ovenstående vejledning igen.
Du kan også oprette en familiekonto, hvis du har en Fitbit Ace, som du gerne vil oprette til et af dine børn.
Det er tid til at komme i gang
Nu er du klar til at komme i gang med dit aktivitetsarmbånd. Du kan nu planlægge dine første aktiviteter og lege lidt rundt med funktionerne på dit nye aktivitetsarmbånd (eller smartwatch).
- Peter HoffmannRedaktør TechRadar Danmark
Mest Populære
