Hvordan lage din egen database i Linux
Nick Peers avslører hvordan du lager en enkel database på bare noen minutter, helt uten å trenge server-erfaring eller programmering – det er rent magisk med åpen kildekode!
Steg én: Lag en ny database
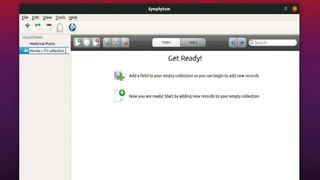
For å lage en ny database fra scratch trykker man simpelthen på «Create new collection»-knappen i «File»-menyen. Den nye databasen dukker så opp på venstre hånd i sidestolpen. Start med å gi den et passende navn. Du kommer først til å befinne deg i «Form»-modusen, og ha et par hendige snarveier markert. Start ved å klikke på New «Field»-knappen for å definere det første feltet i databasen.
Steg to: Lag ditt første felt
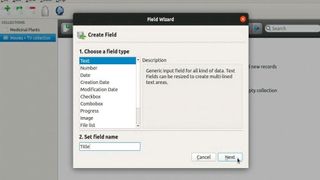
Når man trykker på «New Field»-knappen dukker det opp en veiviser for å lage nye felter. Først definerer du hva slags felt du ønsker å lage (man har valget mellom tolv forskjellige typer) – man kan trykke på de ulike typene for å få en beskrivelse av hva de innebærer. Når man har definert felt-typen gi den et navn og klikk på «Next». Hvis feltet er av typen som alltid trenger et innhold, kryss av for «Required field» før du trykker på «Finish».
Steg tre: Lag flere felter
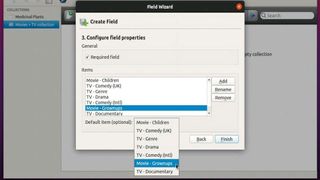
Repeter prosessen til du har alle feltene du tenker at databasen din trenger (det kan være lurt å sette seg ned og planlegge dette på forhånd, gjerne med penn og papir.) Enkelte felt-typer vil føre til at veiviseren gir deg flere valg – velger man eksempelvis «Combobox» blir man spurt om å definere hvert valg man ønsker at skal dukke opp i nedtrekksmenyen.
Steg fire: Lag et nytt design på skjemaet

Etter at man har fått feltene på plass klikker man «New Record»-knappen (eller trykker Ctrl+N). Nå vil skjema-modusen se litt annerledes ut og vise alle feltene i databasen din, disse vil posisjonere seg dynamisk på skjermen din. For å forandre på rekkefølgen kan man klikke på tittelen til et felt slik at kantene avsløres. Du kan klikke og dra for å flytte feltene, eller ta tak i grepene på høyre og bunnen av feltene for å forandre størrelsene.
Steg fem: Rediger eller fjern felter
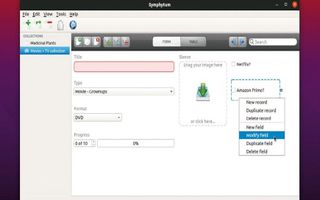
Man kan også modifisere og fjerne felter når man er i «Form»-modusen. Høyreklikker man på et felt kan man forandre navnet, og man har også en del valg som avhenger av hva slags type det er (merk at man ikke kan forandre på felt-typen med høyreklikkemenyen.) Man kan for eksempel slette feltet eller lage en kopi (du vil bli spurt om å forandre navnet.)
Steg seks: Rediger i «Table»-modusen
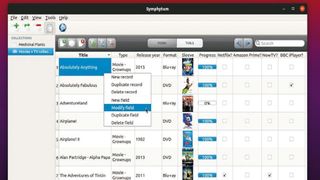
Du kan også legge til, modifisere og fjerne felter i «Table»-modusen. Bruk «New Field»-knappen til å lage et helt nytt felt på vanlig måte, eller høyreklikk på en eksisterende felt-kolonne for å få tilgang til forskjellige valgmuligheter, man kan endre, duplisere eller slette. Når man har laget et nytt felt kan man skifte tilbake til «Form»-modusen for å organisere plasseringen av de nye feltene.
Beskytt databasene dine
Det er to måter å beskytte Symphytum-databasen din på: enten via manuelle sikkerhetskopier man lagrer et sted på datamaskinen din (eller eksempelvis på en filserver eller NAS på nettverket), eller ved å bruke «Cloud synchronization»-knappen. Velg «File» -> «Backups» for å lage (og senere bruke) en manuell sikkerhetskopi – her får man også en veileder som man uten problemer kan følge. Databasene dine og eventuelle andre filer (for eksempel bilder) vil pakkes sammen til én enkelt .syb-fil.
Hvis du vil ha sikkerhetskopier gjort i sanntid eller ønsker å jobbe med databasen din over flere maskiner og potensielt samarbeide med andre (Symphytum støtter Windows, macOS samt Linux), så er det bedre å bruke en egen skytjeneste for å holde filene synkroniserte. Istedenfor å flytte database-mappen til en mappe du allerede synkroniserer i skyen, trykk heller på Symphytums «Cloud synchronization»-knapp.
Per nå har Symphytum tre valgmuligheter: Man får innebygget støtte for Dropbox og MEGA (man velger tjenesten man vil bruke, deretter følger man instruksene slik at man kan kople kontoene sine til Symphytum), men man kan også ta i bruk en hendig generell løsning som er å finne om man velger «Generic provider (folder based)». Velger man dette kan man lagre databasen sin i en mappe som synkronisere til skyen ved et innebygget Ubuntu-verktøy som Nextcloud eller Google Drive.
Ønsker du flere Pro-nyheter? Abonner på vårt nyhetsbrev
Abonner på TechRadar Pro-nyhetsbrevet for å få spennende nyheter, kommentarer, reportasjer og innsikten bedriften din trenger for å lykkes!
Hvis du lagrer sikkerhetskopien via skysynkronisering vil du «låse» filen om du åpner databasen på din PC, den får status som skrivebeskyttet for andre brukere som prøver å åpne opp den synkroniserte databasen på sin datamaskin. De kan se på filen, men kan ikke gjøre forandringer, slik at man slipper problemer med feilsynkronisering.
