Zo kun je foto's van je PC uploaden naar Instagram
Upload foto's naar Instagram vanaf een PC met deze snelle trucs

Het is mogelijk om foto's vanaf een PC te uploaden naar Instagram, zolang je maar de juiste trucs kent. Het is heel handig en stelt je in staat om aanpassingen te maken via gratis foto editors voor desktops in plaats van dat je aan het ploeteren bent met mobiele apps.
Instagram maakt het ongelooflijk moeilijk om foto's te uploaden vanaf je desktop, je kunt het niet voor elkaar krijgen met gebruik van de officiele app voor WIndows 10, of via de website van Instagram. Er is ook geen Instagram app voor macOS.
Dat is hinderlijk, met name als je foto's wilt posten die je met een digitale camera hebt gemaakt in plaats van je smartphone, of wanneer je foto's en video's wil bewerken door je desktop software te gebruiken voordat je ze gaat uploaden.
Gelukkig zijn er een aantal handige manieren om dit te omzeilen, zodat je wel foto's kunt uploaden naar Instagram vanaf je PC of Mac. Het enige wat je nodig hebt is een beetje gratis software.

Methode 1: Vivaldi
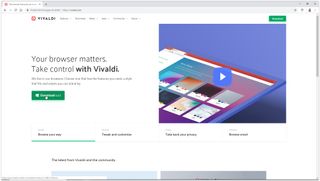
1. Neem Vivaldi
De super-aanpasbare webbrowser Vivaldi biedt de snelste en gemakkelijkste manier om foto's te uploaden van een PC of Mac naar Instagram. Hij doet dit door een mobiele versie van Instagram's website te laten draaien in een web panel.
Download en installeer Vivaldi, doorzoek dan de wizard om bladwijzers te importeren en je voorkeuren in te stellen, of klik op 'Sla alles over' en ga door met de standaardinstellingen van de browser.
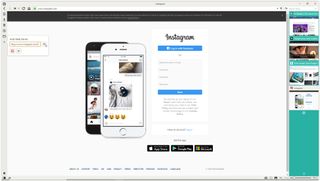
2. Creëer een web panel
Get the best Black Friday deals direct to your inbox, plus news, reviews, and more.
Sign up to be the first to know about unmissable Black Friday deals on top tech, plus get all your favorite TechRadar content.
Ga naar www.instagram.com, en klik dan op het plus icoon aan de linkerkant van de browser interface. De URL wordt automatisch ingevuld, dus het enige wat je hoeft te doen is weer op het plus icoon te klikken.
De mobiele versie van Instagram verschijnt nu in een zijbalk aan de linkerkant van de browser, en hij blijft daar als je andere websites bezoekt. Log in bij je account, pas dan de grootte aan tot de mobiele site er goed in past.
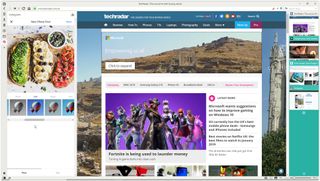
3. Upload naar Instagram
Klik op het plus icoon onderaan de website om een foto te kiezen van je PC of Mac, voeg filters toe, een titel en tags en upload het naar je account.

Methode 2: BlueStacks App Player

1. Neem BlueStacks App Player
De Instagram app voor Android is schitterend, en je kunt het activeren op je desktop door het gebruik van de gratis Android emulator BlueStacks App Player die je in staat stelt om foto's te uploaden van je PC of Mac naar Instagram.
Download en installeer BlueStacks, wacht dan een paar minuten terwijl hij voor het eerst opstart. Wijs de tutorial af door op het kruisje te klikken rechtsboven, en zorg ervoor dat de juiste taal is geselecteerd (Nederlands is helaas niet beschikbaar, Engels wel) en klik dan op de pijl-knop.

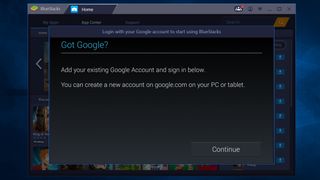
2. Log in op je Google account
Klik op 'Doorgaan', en log dan in op je Google account. Bekijk de servicevoorwaarden en als je het ermee eens bent, klik je op 'OK'.
De volgende selectievakjes zijn compleet optioneel; als je alleen BlueStacks gebruikt om naar Instagram te uploaden, voel je dan vrij om ze allemaal uit te schakelen. Klik op de Volgende pijl, en voer dan je naam in (het wordt alleen gebruikt om een aantal apps te personaliseren).

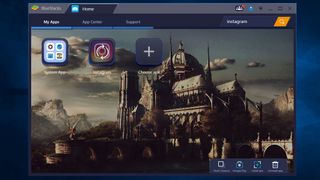
3. Installeer de Instagram app
Je ziet nu een versie van de Google Play Store. Zoek naar Instagram (de zoekbalk staat rechtsboven), selecteer de officiële app zodra deze verschijnt en klik op Installeer. De app vraagt om toegang tot informatie, zoals je contacten en je locatie. Als je dat oké vindt, klik dan op 'Accepteer'.
Na een paar minuten, verschijnt het Instagram icoon onder de My Apps tab. Klik er een keer op, om het op te starten.


4. Upload, pas filters toe en deel
BlueStacks verandert de grootte en vorm van een verticaal georiënteerde smartphone. Log in op je Instagram-account met je gebruikelijke details (de login link staat onderaan). Je ziet dan het nieuwsoverzicht van Instagram verschijnen, zoals dat ook gebeurt op een smartphone.
Klik op het plus icoon onderaan, selecteer dan 'Galerij'. Klik op het uitvouwmenu van de 'Galerij' en selecteer 'Andere', klik dan op 'Kies uit Windows'. Zoek vervolgens de foto die je wilt uploaden, selecteer het en klik op 'Open'.
Je kunt de foto nu bijsnijden, filters toevoegen en een titel, en je kunt het delen met je volgers via alle gebruikelijke sociale netwerken.
- Bekijk hier onze lijst van gratis foto editors



Cat is TechRadar's Homes Editor specializing in kitchen appliances and smart home technology. She's been a tech journalist for 15 years, and is here to help you choose the right devices for your home and do more with them. When not working she's a keen home baker, and makes a pretty mean macaron.