Tip: screenshots nemen op een Windows 10 computer
Leg vlug vast wat je ziet

In deze handleiding tonen we hoe je een screenshot maakt op een Windows 10 pc. Een screenshot maken op een pc is een handige manier om allerlei zaken te delen. Het kan zijn dat je iets wilt delen wat je online hebt gezien, of dat je computer zich misschien niet goed gedraagt, en dat je technische support wilt laten zien wat jij ziet.
Er zijn veel verschillende manieren om een screenshot te maken op een Windows 10 pc. Sommige manieren leggen vast wat er op je scherm staat en voegen het toe aan je klembord, andere laten je selecties van het scherm maken om vast te leggen, en nog een andere optie laat je onmiddellijk het hele scherm vastleggen en opslaan als een afbeeldingsbestand.
We overlopen de verschillende technieken die je kunt gebruiken om een screenshot te maken in Windows 10 en leggen ook opties uit voor meer geavanceerde en verfijnde screenshots.
Stap 1: zoek de Print Screen-knop
Je toetsenbord zou een Print Screen-knop moeten hebben. Dit kan ook in een verkorte vorm geschreven zijn, zoals "PrtSc". Het kan ook de secundaire functie van een toets zijn, dus misschien moet je de "Fn"-toets op je toetsenbord te gebruiken.

Een screenshot van je volledig scherm maken
Als je gewoon een screenshot wilt maken van alles wat er op je scherm gebeurt, is het proces ongelooflijk eenvoudig. Je kunt ook een aangepast proces gebruiken om alleen je actieve venster vast te leggen.
- Stap één: Druk op de Print Screen toets. (Alternatief: druk op Alt + Print Screen om een screenshot te nemen van je actieve venster.)
Dit maakt meteen een screenshot van je hele scherm (inclusief eventuele uitgebreide bureaubladen die je hebt), of je actieve venster als je het alternatieve proces volgt. Het screenshot wordt toegevoegd aan je klembord, zodat je het eender waar kan plakken.
- Stap twee: Plak het screenshot waar je maar wil.
Je kan het plakken in een foto editor, zoals Paint 3D, om het te bewerken en op te slaan. Of je kunt het delen met een vriend of collega door de afbeelding in een chat of e-mail te plakken.
Get the best Black Friday deals direct to your inbox, plus news, reviews, and more.
Sign up to be the first to know about unmissable Black Friday deals on top tech, plus get all your favorite TechRadar content.
Dat is alles wat je nodig hebt als je gewoon een manier nodig hebt om snel te delen wat er op je scherm staat. Er zijn daarentegen ook meer geavanceerde manieren om je scherm vast te leggen op je pc.
Je volledige scherm rechtstreeks vastleggen in een bestand
Het bovenstaande proces is handig voor eenmalige screenshots, maar als je snel een serie screenshots moet maken, hebben we een betere optie.
Kopiëren naar het klembord betekent dat je het screenshot ergens elders moet plakken voordat je een nieuw screenshot maakt. Als je het niet plakt, wordt het eerste screenshot overschreven door het tweede.
Dus in plaats daarvan kun je deze methode gebruiken om snel een screenshot te nemen en het direct door Windows als PNG-bestand op te laten slaan.
- Stap 1: Druk op de Windows-toets + Print Screen. (Alternatief: voeg de Alt-toets toe aan de combinatie om je actieve venster vast te leggen.)
Meer hoef je niet te doen. Als je die stap hebt uitgevoerd, zal Windows het bestand opslaan. Standaard zou het moeten verschijnen in deze map: Deze PC > Afbeeldingen > Screenshots.
Wanneer je een screenshot van het actieve venster neemt, is het echter mogelijk dat dit niet naar deze map gaat. In ons geval zagen we de screenshots naar Deze PC > Video > Opnames gaan. Windows zou echter een pop-up moeten tonen wanneer je deze alternatieve techniek gebruikt, zodat je kunt zien waar je screenshot is opgeslagen.
Een screenshot nemen van een deel van je scherm
Als je liever wat nauwkeuriger bent met je screenshots, dan heeft Windows 10 een aantal tools die je kunnen helpen. De eerste is het Knipprogramma , maar Microsoft is van plan deze te vervangen door de Knippen & Aantekenen app, die dezelfde functie heeft. We zullen ons richten op de tweede, omdat die app het meeste nut heeft zodra de overstap is gemaakt.
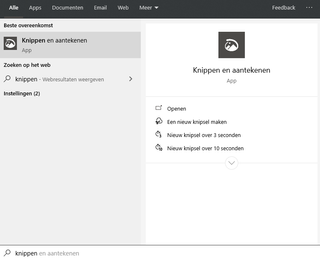
- Stap 1: open de Knippen & Aantekenen app.
Je kan "Knippen en aantekenen" in de Windows 10 zoekbalk invoeren om de app te vinden en op te starten.
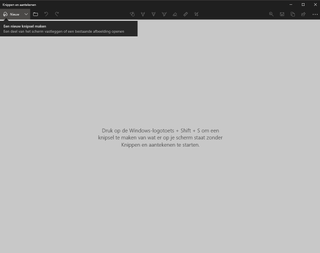
- Stap twee: Druk linksboven in de Knippen & Aantekenen app op de knop "Nieuw".
Dit zal je scherm donkerder maken en een aantal opties aan de bovenkant van het scherm tonen. Als je een vertraagd screenshot wil maken, kan je in plaats daarvan op de pijl omlaag naast de knop "Nieuw" klikken.
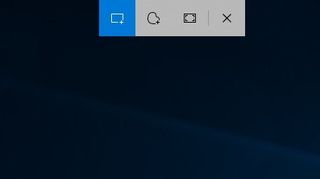
- Stap drie: Klik en versleep je cursor rond het gebied dat je wil vastleggen. (Alternatief: je kan ook een vrije vorm afbakenen door de Vrije vorm-optie aan te duiden bovenaan het scherm.)
Net als bij de eerste screenshot-techniek die we hebben bekeken, legt deze methode het screenshot vast en wordt het toegevoegd aan je klembord. Knippen & Aantekenen zal ook meteen je nieuwe screenshot weergeven in de app, zodat je het snel kan bewerken en opslaan als een bestand.
Als je een extra snelle screenshot wilt maken met Knippen & Aantekenen, kan je een aantal recentere versies van Windows 10 de sneltoets Shift + Windows-toets + S gebruiken om meteen naar de screenshot-modus te gaan.
- Bekijk hier de beste laptops van 2019
Over the last several years, Mark has been tasked as a writer, an editor, and a manager, interacting with published content from all angles. He is intimately familiar with the editorial process from the inception of an article idea, through the iterative process, past publishing, and down the road into performance analysis.
