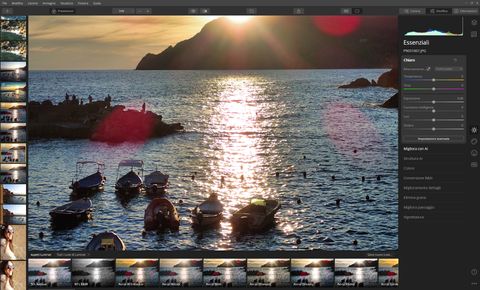TechRadar Verdetto
Luminar 4 è un software completo che consente di migliorare una fotografia in tutti i suoi aspetti, mettendo a disposizione degli utenti un buon numero di funzioni AI in grado di velocizzare ed ottimizzare i risultati ad un prezzo competitivo. Mancano alcune opzioni rispetto ad altri editor più blasonati come Adobe Lightroom, ma sono presenti tutte le funzioni essenziali affiancate da delle interessanti aggiunte e gli aggiornamenti sono costanti e corposi. Nel complesso, Luminar è un software ideale per chi vuole entrare nel mondo dell’editing fotografico e, se usato correttamente, consente di ottenere buoni risultati con il minimo sforzo.
Pro
- +
Facile da usare
- +
Funzioni AI intuitive
- +
Pagamento una tantum
- +
Funzione Plug in per software di terze parti
Contro
- -
Lento anche con hardware avanzato
- -
Nessuno storico nell’ambiente di clonazione
- -
Mancano profili obiettivo specifici
- -
Funzioni da migliorare
Perché puoi fidarti di TechRadar
Sky Luminar 4, uno sguardo d’insieme
L’universo dei software di editing fotografico è sempre più esteso e in continua evoluzione. Dato il gran numero di alternative offerte dai numerosi editor gratuiti presenti sul mercato e inclusi nei vari OS, è sempre più difficile conquistare una fetta di mercato in questo settore.
Luminar ha fatto il suo esordio con una prima versione rilasciata nel 2016 e grazie a numerosi aggiornamenti uniti ad un continuo sviluppo delle funzioni AI, l’editor di Skylum è riuscito a farsi strada tra la concorrenza ottenendo diversi riconoscimenti e diventando uno dei software più popolari in ambito fotografico, in grado di offrire agli utenti un’alternativa ai popolari software Adobe.
Con l’aggiornamento a Luminar 4 rilasciato nel 2020, Skylum ha introdotto nuove esclusive funzioni AI pensate per velocizzare il lavoro del fotografo che risultano estremamente semplici ed intuitive da usare anche per gli utenti meno esperti. Tra gli aspetti positivi c’è senza dubbio il costo ridotto: per ottenere la licenza è sufficiente un pagamento una tantum per che solleva gli utenti da onerosi abbonamenti da rinnovare annualmente.
L’estrema versatilità e la funzione plug in che consente di collegare Luminar 4 a software di editing di terze parti, come Adobe Lightroom e Adobe Photoshop, ne fanno uno strumento ideale da affiancare ad editor professionali. Luminar 4 dispone inoltre delle popolari funzioni DAM (Digital Asset Management), presenti anche nei software Adobe, che permettono di catalogare automaticamente le immagini in cartelle datate, valutando ed etichettando i propri scatti per ottenere una libreria file facilmente accessibile.

Venezia, Olympus TG4

Venezia, Olympus TG4

Cinque Terre, Olympus TG4

Cinque Terre, Olympus TG4

Venezia, Olympus TG4

Venezia, Olympus TG4

Lanzarote, Pentax K5

Lanzarote, Pentax K5
Chi dovrebbe acquistarlo?
Luminar è un software ideale per tutti i fotografi che desiderano migliorare la qualità dei propri file RAW in modo semplice senza spendere troppo tempo nelle operazioni di catalogazione dei file. Pur non riuscendo ad eguagliare le funzioni di software professionali come Adobe Lightroom, la sua facilità d’uso e il prezzo contenuto ne fanno uno strumento ideale per i neofiti che si affacciano nel complesso mondo del photo editing, ma anche per chi ha bisogno di modificare un gran numero di file in poco tempo.

Le nuove funzioni AI di recente introduzione e le LUT rappresentano un grande aiuto in tal senso e possono tornare utili anche a utenti più esperti. Non va esclusa la possibilità di sfruttare Luminar come software ausiliario per gli utenti avanzati che potrebbero scegliere di sfruttare le pratiche funzioni AI senza rinunciare al maggiore controllo offerto da software di terze parti.
Funzioni e caratteristiche
L’interfaccia di Luminar è piuttosto classica, con l’immagine posta al centro dello schermo e le barre degli strumenti sui quattro lati che possono essere nascoste o richiamate al bisogno. La barra sinistra mostra le immagini nella libreria in uso, mentre nella parte alta dello schermo abbiamo il menù e appena sotto una serie di icone che possono essere usate per funzioni quali la comparazione delle immagini, la modifica della modalità di visualizzazione o l’ingrandimento. A queste si aggiungono delle icone/scorciatoie che permettono di accedere rapidamente a funzioni come ritaglio ed esportazione.
Il pannello di lavoro principale è posizionato sulla destra e offre tre pannelli che contengono funzionalità molto diverse: il primo è un collegamento veloce al sistema di gestione e permette di raggiungere rapidamente set di foto generici (come quelle cestinate) o specifiche (come quelle che si trovano in una cartella).
A fianco delle scorciatoie appaiono delle cifre che rappresentano il numero di foto che si possono trovare in ogni sezione. I set possono essere fisici e quindi indicare tutte le foto di una cartella, o logici, includendo foto che si trovano in differenti posizioni logiche o fisiche dello spazio di archiviazione.
Il software si è rivelato particolarmente pratico per trovare le foto desiderate tra i vari cataloghi. Queste funzioni sono fondamentali per ogni fotografo, in quanto chi è solito fotografare molto sa benissimo che una corretta archiviazione delle immagini è un’operazione fondamentale per evitare di perdersi nello storico del proprio lavoro.
Il secondo pannello è certamente quello più importante e include tutti gli strumenti di modifica della foto. Selezionandolo possiamo visualizzare 8 icone, divise in tre gruppi (2-3-2).
La prima icona, chiamata Livelli, una volta terminata l’elaborazione di un’immagine, consente di scegliere l’effetto delle modifiche da noi apportate tramite un valore in percentuale, permettendo di scongiurare eventuali eccessi di post produzione. Riportare la barra allo 0% mostrerà ovviamente l’immagine originale.


Ho scelto di utilizzare delle foto scattate con la piccola Olympus Tough TG4 piuttosto che con una delle mie reflex professionali Canon, perché con Luminar chiunque può ottenere ottimi risultati, anche se non possiede un'attrezzatura costosa
Paolo D'Angelo, editor - fotografo
La seconda icona prende il nome di Tela e permette di intervenire sugli elementi presenti nell’immagine; in particolare è possibile clonare ed eliminare oggetti o dettagli per “pulire” la foto da elementi di disturbo. In questa sezione è anche possibile, cliccando sull’apposito pulsante, ritagliare l’immagine tramite proporzioni predefinite o a piacimento, regolandone inoltre l’angolazione.
Le modalità appena descritte costringono l’utente ad entrare in “ambienti” diversi dall’interfaccia principale del software, comportando caricamenti di alcuni secondi per ciascuna immagine. In caso si stiano svolgendo operazioni di editing complesse su un gran numero di immagini, questi tempi di caricamento potrebbero sommarsi portando ad un dispendio di tempo non indifferente.
Si tratta di una delle criticità che abbiamo riscontrato durante l’utilizzo del software, che va a sommarsi alla mancanza di uno storico per la sezione “Clona e timbra”. Questo comporta che, in caso si apportino numerose modifiche di clonazione, si sarà costretti ad accettarle in toto e, nel caso non siano di gradimento, diverrà necessario annullarle tutte, rientrare e ritentare la clonazione da capo. Il processo appena descritto risulta essere piuttosto frustrante e, a nostro avviso, richiederebbe un drastico miglioramento per essere efficace come il resto del software.
Abbiamo inoltre notato che le opzioni degli strumenti cancella e “clona e timbra” sono fin troppo basilari rispetto a software con funzioni analoghe. È però doveroso dire che, nonostante ciò, tutti gli strumenti funzionano bene e li abbiamo utilizzati con ottimi risultati.
Il pannello principale di Tela, presenta anche un set abbastanza completo di correzioni geometriche, anche se mancano alcuni strumenti per la correzione specifica degli obiettivi, limitati ad un’unica barra di controllo, che purtroppo non riesce a essere risolutiva.
Luminar è un software ideale per chi vuole entrare nel mondo dell’editing fotografico e, se usato correttamente, consente di ottenere buoni risultati con il minimo sforzo.
Marco Silvestri, Editor - Fotografo
La prima icona del secondo gruppo, Essenziali, permette di controllare i parametri fotografici di base come luminosità, contrasto, saturazione ed altri parametri relativi all’aspetto generale della foto.
Il pannello presenta parecchie funzionalità e pur non eguagliando la capillarità di software più avanzati come Adobe Lightroom, dispone di un buon numero di strumenti per gestire tutti i principali strumenti di correzione della fotografia nel migliore dei modi.
Oltre alla voce Chiaro (che forse sarebbe stato meglio chiamare Luce, visto che impostando il software in lingua inglese si chiama Light), nel menù si trovano le voci Migliora e Struttura che fanno uso dell’intelligenza artificiale per aumentare colori e microcontrasto, due aspetti che approfondiremo nei paragrafi successivi.
Come per altri strumenti del software è possibile impostare una serie di maschere secondo diversi criteri (Pennello, Radiale, Gradiente e Luminosità); le maschere sono di grande aiuto per filtrare le modifiche che vengono effettuate, ed è possibile applicare di volta in volta solo dove necessario.
Esse non sono una novità nei software di post produzione, ma la possibilità di usarle nella maggior parte dei pannelli di modifica e le differenti opzioni messe a disposizione da Luminar permettono di lavorare rapidamente e di effettuare modifiche non realizzabili con tool basilari di fotoritocco, senza però dover essere costretti all’acquisto di applicazioni più costose e complicate.
Altre voci nel pannello permettono di aumentare la nitidezza, eliminare la grana e gestire la vignettatura. Per ogni strumento esistono ovviamente diverse opzioni di controllo e dobbiamo dire, senza entrare troppo nel dettaglio, che il software dispone di numerosi strumenti e che l’implementazione di ogni singolo controllo funziona a dovere, coerentemente alla propria funzione.

La terza icona al centro porta a un set di funzioni basilari decisamente meno sviluppate di cura della pelle, miglioramento del ritratto tramite AI e altri effetti tra cui un processo di correzione in Chiave alta e un filtro soft focus. Queste funzioni saranno certamente apprezzate dagli utenti meno esperti, ma quelli più navigati preferiranno software più specifici che consentono un maggiore controllo sui singoli parametri. Entreremo in merito a queste funzionalità tra poco.
L’ultima delle quattro icone centrali è chiamata Pro e contiene parametri avanzati di correzione del colore, oltre a diversi filtri e gradienti che consentono di intervenire in maniera dettagliata sui valori colorimetrici dell’immagine. In questo pannello troviamo anche la funzione di dodge and burn, che permette di scurire e schiarire alcune aree tramite per raggiungere una maggiore omogeneità luminosa. L’efficacia di questo strumento dipende comunque dalla quantità di informazioni presenti nel file di origine, in tal senso i file RAW permetteranno un migliore utilizzo di questo e altri strumenti.
Un dettaglio positivo che non ci è sfuggito, consiste nella presenza di uno switch che si può disattivare/riattivare nei singoli pannelli per verificare l'impatto delle modifiche effettuate in precedenza. Ciò aiuta a capire rapidamente se si sta operando in maniera corretta. È anche presente un pulsante per resettare le impostazioni del pannello stesso se, per caso, il risultato raggiunto non sia di vostro gradimento.
Il terzo pannello chiamato “Informazioni” mostra i valori dell’immagine visualizzata e tutti i relativi parametri, a partire dai dati tecnici di scatto, nome del file, istogramma con distribuzione dei colori per livelli di luminosità e ulteriori informazioni sul file tra cui il numero di pixel e la dimensione.
Luminar presenta un’ulteriore barra sul lato inferiore, chiamata Pannello di ricerca dove si trovano gli stili di colore, qui denominati Aspetti e ognuno di essi può venire applicato a una fotografia per donarle uno stile unico. Gli Aspetti presenti nel software sono molti, si trovano divisi in sezioni e possono essere salvati e caricati a piacere dall’utente. Inoltre è possibile acquistare ulteriori pacchetti opzionali con nuovi Aspetti direttamente sul sito di Skylum.


LUT e filtri creativi
All’interno del menù Creativo si trovano una serie di strumenti di regolazione tra cui svariate LUT, ovvero dei preset di colore da applicare alle immagini per ottenere effetti particolari. Si può scegliere tra quattro categorie di LUT di colore: Creativo, Cross Processing, Portrait e Cinematic toning. Ogni categoria si distingue per scelte di colore differenti mirate a dare un tocco originale alle immagini, cambiandone tonalità della luce, saturazione, contrasto e molto altro.
Potrete scegliere l’intensità della LUT tramite la regolazione del parametro “valore”, aumentandolo se desiderate un effetto più incisivo o diminuendolo in caso opposto. Oltre a questo pratico e diffuso strumento, che potete trovare in quasi tutti gli editor fotografici e in molti software per smartphone sotto la voce “filtri”, il software consente di intervenire sull’immagine con ulteriori strumenti in grado di regolare in automatico una serie di parametri per ottenere effetti creativi.
Tra questi troviamo l'opzione “Drammatico” che tende ad estremizzare contrasto, saturazione e struttura dell’immagine, “Mistico” che accentua la luminosità nella parte superiore (oltre la linea d’orizzonte) intervenendo in maniera incisiva sulla saturazione dei colori ed aumentando l’intensità delle ombre e infine “Opaco” che, come si evince dal nome, opacizza l’immagine e appiattisce i colori donando un tocco vintage.
Funzioni AI
Tra le peculiarità del software brillano le funzioni AI, che rendono il processo creativo più semplice e intuitivo senza limitare l’uso di funzioni di controllo specifiche, bensì affiancandole e snellendo il processo produttivo. Ogni pannello dispone di funzioni AI dedicate che andremo ora ad elencare.
Migliora con AI
Questa funzione è presente nel pannello dei comandi “Essenziale” e consente di migliorare le alteluci in scene sottoesposte, aumentare le ombre, ottimizzare il contrasto e regolare la saturazione con un semplice click. Ovviamente si tratta di uno strumento da utilizzare in mancanza di tempo, ideale per chi è meno esperto e non sa come modificare i suddetti valori in modo appropriato.
Il controllo Migliora con AI consente di scegliere il livello di intervento da apportare sull’immagine in percentuale; se selezionando un valore che si aggira sul 20% si possono ottenere risultati piacevoli, scegliendo valori più alti le immagini iniziano a risultare via via più artefatte. Superando il 60% si nota un evidente presenza di rumore nelle aree meno esposte oltre che colori saturi e poco reali in tutta l'immagine. Nel complesso si tratta di una funzione utile ma da utilizzare con parsimonia.

Struttura AI
Con questo strumento è possibile intervenire sulla struttura dell’immagine, modificando il livello di dettaglio ed intervenendo sulle linee per accentuare l’impatto. Di certo si tratta di un ottimo modo per migliorare fotografie di strutture architettoniche o urbane mentre risulta meno indicato per i paesaggi e ritratti.
Anche la funzione struttura AI presente nel menù dei comandi essenziali funziona in maniera simile a Migliora AI, consentendo di scegliere l’intensità dell’intervento in percentuale. Come per la funzione vista in precedenza, Struttura AI può risultare particolarmente efficace se usata entro certi limiti.
Cielo aumentato
L’opzione AI Sky consente di sostituire lo sfondo delle immagini, nello specifico il cielo, permettendovi di recuperare scatti compromessi a causa della classica luce bianca o di un cielo eccessivamente anonimo e di ravvivare i colori piatti tipici dei file RAW.
Durante i nostri test abbiamo trovato questa funzione incredibilmente comoda e intuitiva. All’interno del menù creativo è possibile scegliere la modalità “Cielo aumentato”, che individua e migliora il cielo presente nelle immagini modificandone i colori ed accentuando gli elementi fisici selezionati, come ad esempio le nuvole o la luna, senza compromettere il resto dell’immagine.
L’effetto potrebbe essere paragonato a quello ottenibile con il filtro graduato presente su Lightroom, con la differenza che il sistema AI individua e isola l’area da correggere con un buon livello di precisione e riesce a sfumare automaticamente la linea dell’orizzonte, diminuendo in modo efficace le differenze cromatiche tra le due aree dell’immagine.
Sostituzione del cielo
A questa funzione si aggiunge la più recente “Sostituzione del cielo” che consente di sostituire completamente lo sfondo di un’immagine e gli elementi che lo compongono. Si possono modificare le nuvole o aggiungere un sole raggiante, una luna piena o uno stormo di uccelli per migliorare un cielo spento che rischia di appiattire la vostra immagine.
Questa funzione vi consente di scegliere uno tra i 30 cieli presenti nel catalogo di Luminar, tutti modificabili su più livelli, oltre ad una serie di elementi aggiuntivi dei quali si possono modificare dimensioni, posizionamento e trasparenza. Se non trovate il cielo che fa per voi avete due opzioni: caricare un’immagine dalla vostra libreria e usarla come sfondo o acquistare dei pacchetti presenti sul catalogo Luminar ad un prezzo di circa €25 l’uno.
Va specificato che, seppur si tratti di uno strumento AI, un buon fotografo dovrà prendere in considerazione alcuni aspetti fondamentali come ad esempio la posizione della fonte luminosa, che influenzerà lo sviluppo delle ombre, o il calore della luce solare/lunare e l’impatto che avrà sui colori. Questi aspetti vanno curati per evitare di creare foto prive di coerenza cromatica nelle quali una scena diurna caratterizzata da un cielo spento, con colori smorzati e bianchi tenui, andrebbe inevitabilmente a cozzare con un cielo rosso (tramonto) o con uno soleggiato e senza nuvole. Il rischio è quello di creare immagini surreali o prive di coerenza, compromettendo la qualità della fotografia piuttosto che migliorarla.


Migliora pelle AI
Come detto in precedenza Luminar dispone di sezioni di modifica, una delle quali è totalmente dedicata alla ritrattistica e, non a caso, prende il nome di Ritratto. Al suo interno si trovano utili strumenti per intervenire sugli scatti ritrattistici con l’aiuto di diverse funzioni AI.
Il miglioramento della pelle è uno di questi e consente di intervenire sull’epidermide del soggetto mascherandone i difetti comuni, come le classiche imperfezioni, oltre a correggere eventuali riflessi dovuti ad una fonte luminosa troppo invasiva o alla sovraesposizione.
Come per tutti gli strumenti AI descritti finora, si tratta di una funzione di indubbia utilità se usata con parsimonia; se si esagera aumentando eccessivamente il valore della maschera AI, si può incorrere in un aumento del rumore nelle zone sottoesposte, nella comparsa di sgradevoli artefatti o in un'eccessiva opacità della pelle.
Migliora ritratto AI
A differenza delle altre funzioni AI, Migliora ritratto possiede un buon numero di regolazioni che consentono di modificare valori di base come la quantità della luce presente sul volto e al contempo intervenire sui singoli elementi che lo compongono. Migliora ritratto permette di aumentare la dimensioni degli occhi, sbiancarli, correggere il classico riflesso provocato dal flash (occhi rossi), ma anche di saturare e colorare le labbra o sbiancare i denti.
L’AI è in grado di riconoscere e modificare le singole parti del volto per ottimizzare la resa e riesce persino ad assottigliare il viso con la funzione “Viso sottile”, grazie alla quale si può ridurre la larghezza del volto del soggetto proporzionalmente, evitando sgradevoli deformità che potrebbero verificarsi con un intervento manuale impreciso.
Esistono software più indicati a tale scopo come PortraitPro, che dispone di numerose funzioni aggiuntive, ma se l’attività dell’utente non è incentrata principalmente sulla ritrattistica, difficilmente si sentirà l’esigenza di utilizzare una applicazione così specifica. Nel complesso, Migliora ritratto AI è una gradevole aggiunta e può rivelarsi utile per chi vuole modificare un ritratto intervenendo sul volto senza compromettere ciò che lo circonda.

Verdetto finale
Luminar è uno strumento ideale per l’utente intermedio e offre un buon livello di controllo sull’immagine arricchito da utili e intuitive funzioni AI.
Il software risulta talvolta lento durante alcune operazioni di editing complesse e impiega tempo per caricare le immagini sottoposte a numerose modifiche anche se nel complesso, a meno che non si disponga di hardware datato, l’attesa non risulta eccessiva.
Data una certa lentezza generale dell'applicazione in certi frangenti, rimane però il dubbio che aggiungendo un sostanzioso catalogo fotografico le prestazioni possano rallentare ulteriormente. Mancano alcuni strumenti specifici per le operazioni di rimozione del rumore, limitate al fattore luminoso e al colore, oltre ad alcune regolazioni per ridurre le aberrazioni cromatiche presenti in altri software più costosi.
Molto comoda l’opzione plug in che consente di associare Luminar a programmi di terze parti come Lightroom sfruttandone le funzioni AI che la caratterizzano.
Il sistema di catalogazione e ricerca di file è veloce e intuitivo, molto simile a quello usato dalle applicazioni Adobe.
Considerato il costo una tantum di circa €80 possiamo ritenerci più che soddisfatti di questo software che, come dimostrano i recenti aggiornamenti, è in continua evoluzione e nei prossimi anni potrebbe diventare un concorrente agguerrito dei più blasonati e costosi software professionali.

Marco Silvestri è un Senior Editor di Techradar Italia dal 2020. Appassionato di fotografia e gaming, ha assemblato il suo primo PC all'età di 12 anni e, da allora, ha sempre seguito con passione l'evoluzione del settore tecnologico. Quando non è impegnato a scrivere guide all'acquisto e notizie per Techradar passa il suo tempo sulla tavola da skate, dietro la lente della sua fotocamera o a scarpinare tra le vette del Gran Sasso.