Cómo usar la pantalla dividida en Windows 10
¿Quieres usar la pantalla dividida en Windows 10? Aquí está todo lo que necesitas saber, desde lo más simple hasta profundizar con PowerToys y FancyZones
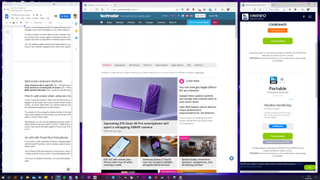
¿Te preguntas cómo usar la pantalla dividida en Windows 10? Has llegado al lugar adecuado. Si tienes un monitor de ordenador grande, entonces una de las mayores ventajas es poder ver varias ventanas una al lado de la otra, lo que te permite mirar rápida y fácilmente diferentes fuentes de información sin tener que cambiar entre pestañas.
El diseño de Windows 10 ha tenido ciertamente sus detractores a lo largo de los años. Aquellos que utilizan los mejores MacBooks y Macs se apresuran a señalar que mientras la experiencia del usuario de Mac es agradable, intuitiva y eficiente, Windows 10 es algo más tosco.
Pero aprender a utilizar Windows 10 tiene sus ventajas. Para empezar, este sistema operativo es muy práctico, y sus funciones de cierre de ventanas y división de pantallas han sido tan buenas que incluso macOS acabaría implementándolas años después. Fue en Windows 7 cuando Microsoft fue pionero en el ajuste de ventanas, que permite arrastrar rápidamente una ventana al borde de la pantalla para que ocupe exactamente la mitad.
Si avanzamos muchos años, nos encanta lo mucho que ha mejorado esta función, con posibilidades de pantalla dividida reforzadas por funciones adicionales como la división en cuatro direcciones y la excelente aplicación PowerToys de Microsoft. Si has invertido en el mejor ordenador, descubrirás que aprender a usar la pantalla dividida en Windows 10 te permitirá realizar la multitarea con facilidad.
Para ayudarte a hacerlo, aquí tienes todo lo que necesitas saber, incluyendo cómo dividir tu pantalla en cuatro. Echemos un vistazo...
Dividir la pantalla en dos
La forma más sencilla de utilizar la pantalla dividida en Windows 10 es arrastrar una ventana abierta al lado izquierdo o derecho de la pantalla. Esto hará que esa ventana se "ajuste" automáticamente para ocupar exactamente la mitad de la pantalla.
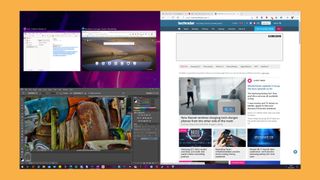
Si tienes otras ventanas abiertas en ese momento, aparecerán como miniaturas más pequeñas en la otra mitad de la pantalla, momento en el que puedes hacer clic en la que quieras para llenar esa mitad.
Obtenga información, inspiración y ofertas diarias en su bandeja de entrada
Regístrese para recibir diariamente noticias de última hora, reseñas, opiniones, análisis, ofertas y más del mundo de la tecnología.
También puedes seguir con lo que estabas haciendo en la ventana ajustada y el resto de las ventanas volverán a estar donde estaban antes de que empezaras a ajustarlas.
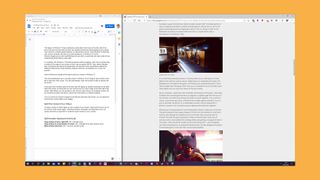
Una vez que tienes dos ventanas ajustadas a la mitad izquierda y derecha de la pantalla, puedes ajustar la cantidad que ocupa cada ventana arrastrando la línea divisoria del centro. En lugar de que una ventana se superponga a la otra, Windows adaptará el tamaño de ambas ventanas a medida que arrastres esa línea a la izquierda y a la derecha.
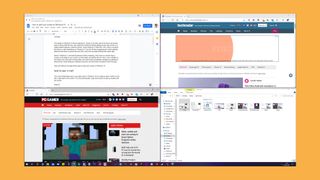
Puedes ir un paso más allá y utilizar la pantalla dividida en cuatro, aunque realmente necesitarás un monitor con una resolución de 1440p (2560 x 1440) para aprovechar al máximo esto. Si la resolución es inferior, te costará ver mucha información en cualquiera de las ventanas.
Para ajustar una ventana de modo que solo ocupe una cuarta parte de la pantalla, arrástrala hasta una de las esquinas de la pantalla (de nuevo, las ventanas restantes aparecerán como miniaturas para que puedas hacer clic en ellas y ajustarlas al espacio que quede en la pantalla).
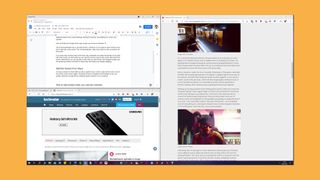
Atajos de teclado en pantalla dividida
- Ajustar la ventana a la mitad izquierda o derecha: Win + flecha izquierda/derecha
- Ajustar la ventana a la esquina/cuarto de la pantalla: Win + flecha izquierda/derecha y luego flecha arriba/abajo
- Hacer la ventana a pantalla completa: Win + flecha arriba hasta pantalla completa
- Expandir ¼ de ventana a ½ ventana: Win + flecha arriba/abajo
Pantalla dividida cuando se utilizan dos monitores
Si utilizas dos monitores, verás que cuando arrastras una ventana hacia el borde de la pantalla, esta será arrastrada hacia tu segunda pantalla en lugar de ajustarse al borde de la primera. Por supuesto, eso está bien si quieres ajustar tus ventanas en la segunda pantalla de todos modos, pero ¿qué pasa con el ajuste a la primera pantalla con una configuración de doble monitor?
La solución es arrastrar la ventana lentamente hasta el borde de la primera pantalla. Cuando veas que aparece el contorno de ajuste para esa ventana, puedes soltar el botón del ratón y se ajustará al borde o a la esquina de la pantalla.
Como alternativa, puedes usar los atajos de teclado del apartado anterior para ajustar las ventanas libremente entre las dos pantallas. Así, Win + flecha derecha se ajustará al borde derecho de tu primera pantalla, luego haz lo mismo de nuevo para moverla al borde izquierdo de la segunda pantalla, y así sucesivamente.
Vuélvete loco con PowerToys FancyZones
Si quieres profundizar aún más en las funciones de ajuste de Windows, puedes hacerlo con Microsoft PowerToys, que desbloquea un montón de personalizaciones adicionales dirigidas a los usuarios avanzados de Windows 10.
Una de estas funciones de PowerToys es FancyZones, que permite dividir las ventanas de diferentes maneras: ocupando tercios de la pantalla, dividiéndolas horizontalmente, etc.
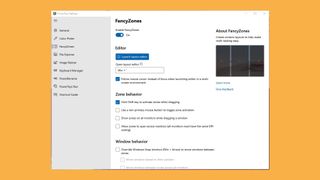
Una vez que hayas instalado PowerToys, ejecútalo como administrador y haz clic en FancyZones en el panel de la izquierda y en "Launch layout editor".

Aquí puedes elegir en cuántas ventanas quieres dividir tu pantalla, la disposición de esas ventanas, el espacio entre ellas, etc. Realmente te permite refinar la forma de dividir tu pantalla, aunque de nuevo necesitarás una pantalla de 1440p o superior para sacar el máximo provecho de esto si divides más de dos ventanas.
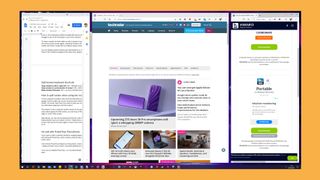
Para utilizar tus FancyZones personalizadas, solo tienes que mantener la tecla Shift cuando arrastres las ventanas (puedes cambiar este atajo y otras variables de cierre de ventanas en la ventana principal de FancyZones).
Y ahí lo tienes: ¡ahora conoces todas las formas posibles de usar la pantalla dividida en Windows 10!
Editor en TechRadar España de día, guitarrista de blues y friki de los cómics de noche. ¿O era al revés?

