Cómo grabar tu pantalla en tu PC, Mac, iOS y dispositivos Android
Graba todo lo que ocurre en tu pantalla

Hay muchas razones para grabar lo que pasa en tu pantalla, tanto si usas un PC con Windows como un Mac, un teléfono o una tablet: puede que estés haciendo un vídeo para YouTube, un tutorial de software o preparando una presentación para el trabajo.
Puede que empieces por buscar un grabador de pantalla gratuito, y hay algunas opciones excelentes, pero puede que no te des cuenta de que Windows ya tiene su propia herramienta de grabación integrada, escondida en la aplicación Xbox preinstalada.
También puedes grabar tu pantalla desde una ventana del navegador, sin necesidad de descargar e instalar un programa grande. Todo depende de lo que estés grabando, del hardware que utilices y del tiempo del que dispongas.
Una vez que hayas terminado, puedes compartir la grabación tal y como está, o hacer algunos ajustes con un software de edición de vídeo gratuito: recortar el clip a la medida, añadir títulos o grabar una voz en off.
<a href="https://www.prf.hn/click/camref:1101lr4vm/pubref:hawk-custom-tracking/destination:https%3A%2F%2Fwww.adobe.com%2Fes%2Fproducts%2Fcaptivate.html" data-link-merchant="adobe.com"" target="_blank">El mejor grabador de pantalla ahora mismo es: Adobe Captivate
No es gratuito, pero si quieres grabar imágenes de tu pantalla para utilizarlas en presentaciones y vídeos de YouTube, Adobe Captivate es la mejor herramienta para este trabajo. No solo puede capturar imágenes de tu pantalla, sino que también te permite integrar diapositivas de PowerPoint, e incluso añadir preguntas interactivas para tu público.
Cómo grabar la pantalla en Windows
Está bien escondido, pero Windows 11 tiene su propio grabador de pantalla integrado, pensado para grabar juegos. Para encontrarla, abre la aplicación preinstalada de Xbox (escribe Xbox en el cuadro de búsqueda para encontrarla), luego toca [Windows]+[G] en tu teclado y haz clic en "Sí, esto es un juego".
Haz clic en "Empezar a grabar" o toca [Windows]+[Alt]+[R] para empezar, y luego utiliza el mismo atajo cuando hayas terminado. Los vídeos grabados se guardarán en tu carpeta de Vídeos/Captura en formato MP4.
Para personalizar la configuración de la grabadora, inicia sesión en la aplicación Xbox y accede a las opciones de Game DVR. No puedes elegir una carpeta de destino diferente para las grabaciones, pero puedes elegir un ajuste de calidad, decidir si grabar o no el audio y establecer una duración máxima del clip.
Obtenga información, inspiración y ofertas diarias en su bandeja de entrada
Regístrese para recibir diariamente noticias de última hora, reseñas, opiniones, análisis, ofertas y más del mundo de la tecnología.
Lamentablemente, no todos los dispositivos de Windows 10 pueden grabar secuencias con la Game Bar. Para utilizarla, necesitarás una tarjeta de vídeo compatible con uno de los siguientes codificadores:
- Intel Quick Sync H.260
- Nvidia NVENC
- AMD VCE
Cómo grabar la pantalla en un Mac
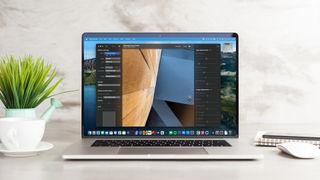
Grabar la pantalla de un Mac es mucho más fácil que la de un PC con Windows. Si utilizas macOS Mojave, solo tienes que pulsar el atajo de teclado Shift+⌘+5 y aparecerán todos los controles para capturar vídeo e imágenes fijas del escritorio. Puedes grabar toda la pantalla, una sección o una ventana específica, y luego recortar, guardar o compartir la grabación resultante.
Si usas una versión anterior de macOS, puedes grabar la pantalla con Quicktime Player. Solo tienes que abrir la aplicación (que viene instalada por defecto)
Cómo grabar tu pantalla en Android

Android 13 incluye su propio grabador de pantalla, que puedes encontrar abriendo el menú "Ajustes" y seleccionando "Acerca del teléfono". Toca el número de versión siete veces y luego introduce tus credenciales de desbloqueo cuando se te pida. Esto pondrá el teléfono en modo de desarrollador, permitiéndote probar funciones que aún no están totalmente terminadas.
Vuelve a los ajustes del sistema, toca "Opciones de desarrollo" y selecciona "Banderas de características". Busca el indicador "settings_screenrecord_long_press" y activa el interruptor. Ahora puedes grabar tu pantalla en cualquier momento pulsando el botón de encendido para que aparezca el menú de opciones de encendido, y luego manteniendo pulsado el botón de captura de pantalla hasta que aparezcan las opciones de grabación de pantalla.
Si utilizas Android Pie o una versión anterior, necesitarás un grabador de pantalla de terceros de la Google Play Store. Este tipo de aplicaciones son muy populares, por lo que no faltan las de mala calidad o directamente maliciosas.
Si quieres grabar imágenes de juego, Google Play Games tiene un grabador de pantalla integrado que empezará a capturar imágenes automáticamente cuando empieces a jugar. Para todo lo demás, recomendamos AZ Screen Recorder. Es fácil de usar y está repleto de funciones útiles. La versión gratuita es excelente, pero hay opciones adicionales disponibles por un precio asequible.
Cómo grabar la pantalla de tu iPhone o iPad
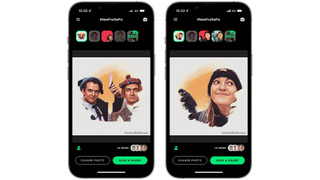
Grabar la pantalla en un iPhone o iPad es igualmente sencillo. Toca "Ajustes", seguido de "Centro de control" y "Personalizar controles", y luego toca el icono verde del signo más junto a "Grabación de pantalla".
Carga la aplicación que quieras grabar y desliza el dedo hacia arriba desde la parte inferior de la pantalla (o hacia abajo desde la parte superior derecha si utilizas un iPhone X o posterior, o un iPad con iOS 12 o iPadOS. Toca el botón "Grabar" (un punto dentro de un círculo) y comenzará una cuenta atrás de tres segundos. Una vez terminada, comenzará la grabación.
Para finalizar la grabación, toca el indicador de tiempo en la parte superior izquierda de la pantalla y selecciona 'Detener'. Ten en cuenta que todas las notificaciones que recibas durante la grabación también serán capturadas.
Editor en TechRadar España de día, guitarrista de blues y friki de los cómics de noche. ¿O era al revés?
- Daryl BaxterSoftware & Downloads Writer


