6 formas de mejorar la calidad de sonido de los AirPods
Ajustes secretos de EQ, mejor transmisión inalámbrica y mucho más

Los AirPods de Apple han dominado el mercado de los auriculares desde que llegaron en 2016. Son increíblemente populares, tienen tecnología true-wireless y cambiaron el mundo de la noche a la mañana. Ahora, existen varios modelos disponibles en función de tus necesidades.
Tienes los AirPods (2ª gen.) normales, que son la opción más económica y tienen el mismo diseño que los originales; y los AirPods (3ª gen.), que se parecen mucho a su predecesor, pero con mejor calidad de sonido y soporte para Audio Espacial.
Los AirPods Pro añaden ANC (cancelación activa de ruido) y sonido aún mejor, y siguen estando entre los mejores auriculares de su clase. Luego están los AirPods Max, que fueron (y son) los primeros AirPods 'over-ear', convirtiéndose en uno de los mejores cascos inalámbricos en cuanto a calidad de audio.
Sea cual sea el que elijas, puede que no te hayas fijado en los muchos pequeños trucos que existen para los AirPods, y que pueden ayudarte a mejorar el sonido. Aquí te traemos seis de ellos para que le saques el máximo partido a los AirPods y que sigas disfrutando de ellos como si fuera el primer día.
1. Pásate a Apple Music o TiDAL para tener AAC
Todos sabemos que los AirPods usan Bluetooth para recibir música del iPhone de forma inalámbrica. Lo que puede que no sepas es que la forma en la que usan Bluetooth los AirPods hace que los archivos de música se traten de forma diferente, y eso puede afectar a la calidad del audio.
Para obtener los mejores resultados de los AirPods, lo mejor es el formato AAC, que se usa por varios servicios de música en streaming, como Apple Music o TiDAL. Spotify o YouTube solo usan AAC en ordenadores; en las apps, usan un formato llamado Ogg Vorbis, así que no obtendrás la mejor calidad de sonido con ellos usando un iPhone.
La razón por la que elegir AAC es porque los AirPods son capaces de transmitir estos archivos por Bluetooth sin tener que comprimirlos. Lo que escuchas es lo que ha descargado tu móvil. Otros tipos de archivos se tienen que convertir en directo cuando los reproduces para que puedan enviarse por Bluetooth (en un formato llamado SBC), y este proceso comprime aún más los archivos (que ya de por sí estaban comprimidos), perdiendo los detalles y, por lo tanto, calidad.
Get the best Black Friday deals direct to your inbox, plus news, reviews, and more.
Sign up to be the first to know about unmissable Black Friday deals on top tech, plus get all your favorite TechRadar content.
Si escuchas música en AAC, podrás mantener todos esos detalles que le dan personalidad a la música.
2. Encuentra las opciones secretas del EQ
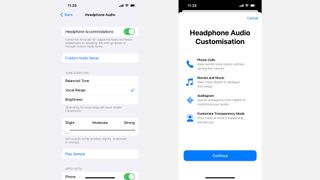
A diferencia de algo como los Sony LinkBuds S, los AirPods no tienen una app para cambiar el ecualizador y ajustarlo a tus preferencias. Lo mejor que puedes hacer ir a los ajustes de Apple Music (o el servicio de música que uses) y ajustar el EQ de la app, aunque se mantendrán cuando cambies de auriculares o lo conectes con un altavoz Bluetooth.
La cosa es... que te hemos mentido. ¡Hay un ecualizador secreto! Como muchos de los secretos mejor guardados del iPhone, está escondido en Ajustes > Accesibilidad. Desde ahí, ve a 'Audio/visual' y a 'Ajustes para auriculares'. Aquí hay varios ajustes que puedes usar: 'Tono equilibrado' es el estándar, 'Rango de voz' mejora los medios y minimiza el impacto de los bajos; 'Nitidez' prioriza los agudos y deja plano el bajo.
Incluso puedes configurar el audio de forma personalizada: reproducirá sonidos y te hará preguntas basándose en cómo los has escuchado para crearte un perfil, lo que puede ayudarte a escuchar de forma más detallada las canciones o a oír a alguien en las llamadas más clara.
3. Desactiva la cancelación de ruido
Esta es para los AirPods Pro y los AirPods Max. Si no tienes uno de estos, puedes pasar al siguiente consejo. La cancelación activa le quita color a la música, así que si no la necesitas porque estás en un entorno tranquilo, será mejor que la desactives.
Y no queremos decir que cambies al Modo ambiente para que sea más claro, ya que esto añade aún más procesado al sonido. Lo queremos 'au naturel'.
Lo puedes cambiar fácilmente desde el Centro de Control. Desliza hacia abajo desde la esquina superior derecha del iPhone si tiene Face ID, o desde abajo si tienes un iPhone con botón home. Pulsa y mantén la barra de sonido y dale a 'Control de ruido', selecciona 'Desactivado'.
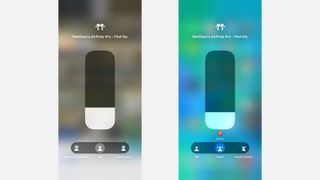
4. Desactiva el Audio Espacial... o actívalo
Esta es para los AirPods de 3ª generación, los AirPods Pro y los AirPods Max, que son compatibles con la función de Audio Espacial. Pero primero, un consejo: creemos que deberías tener activado siempre el Audio Espacial cuando veas películas, porque es increíble. Eso sí, en la música ya es otra cosa...
El año pasado, Apple Music añadió canciones en Dolby Atmos, que puedes escuchar en Audio Espacial 3D. Pero algo que necesitas saber sobre estas canciones Atmos es que han sido muy bien remasterizadas, así que no suenan exactamente igual que las originales. Cuando una canción está en Audio Espacial, tiende a escucharse más floja que las originales, y la reproducción general del sonido cambia un poco.
En una playlist, queda un poco raro, ya que una canción puede escucharse menos en 3D y luego asustarte otra que no lo esté. Puedes abordar esto de dos formas diferentes:
1) Desactivando Dolby Atmos completamente. Ve a Ajustes > Música y desliza hasta 'Dolby Atmos', Cámbialo de 'Automático' a 'Desactivado'. Ahora solo escucharás la versión original de las canciones.
2) Puedes hacer que absolutamente todo suene en Audio Espacial, y si no es una canción Dolby Atmos, usará una técnica especial. Abre el Centro de Control del iPhone deslizando desde la parte superior derecha (si tienes un iPhone con Face ID) o desde abajo si tienes un iPhone con botón Home. Pulsa y mantén la barra de sonido y dale a 'Audio Espacial': si lo quieres activar, dale a 'Fijo' (no te recomendamos la opción de 'Seguimiento de la cabeza', ya que la música suena extraña). Esto hará que todo suene mucho más consistente, como si fuera una canción Dolby Atmos, aunque no lo sea.
Ahora bien, hemos mencionado arriba que el Audio Espacial suena distinto a las canciones normales en los AirPods, así que si consideras que tenerlo o no influye en la calidad, dependerá totalmente de ti. A nosotros nos gusta: añade algo de expansión a las canciones, y mucho brillo a los tonos medios, pero es algo a evitar si lo que quieres es la pureza con la que se grabaron originalmente las canciones.
5. Comprueba las almohadillas de los AirPods Pro

Los AirPods Pro son los únicos AirPods con almohadillas de silicona, y es importante que estén bien ajustadas, porque si son muy grandes o muy pequeñas, no sellarán bien tu oído. Un buen ajuste permite que el sonido de fuera no entre, de forma que tú tienes la mejor cancelación de ruido posible, pero además escuchas la música de la manera más clara y limpia posible.
Puedes hacer un test para comprobar el ajuste de tus AirPods Pro en cualquier momento. Ve a Ajustes > Bluetooth (mientras tienes puestos los AirPods Pro) y dale al icono de la 'i' que aparece junto a su nombre. Ahora, elige 'Prueba de ajuste'.
Solo tarda un par de segundos, y tu AirPods emitirán un sonido corto. Usa un micrófono dentro de la oreja para escuchar su propio sonido, y detectar si el sellado está bien basándose en ese sonido. Te dará un pulgar arriba o te sugerirá que lo cambies (moviendo los AirPods en la oreja o cambiando la almohadilla que usas).
Y si tienes problemas con tus almohadillas de los AirPods Pro, no olvides que hay compañías que las hacen de un material que se ajusta a tu oído, por lo que el sonido estará mejorado.
6. Usar 'amplificación de conversación' para una mejor calidad del micrófono
Esta es una mejora del sonido para la gente que te escucha, ¿por qué no ponernos generosos? Hay una función oculta en los AirPods llamada 'Amplificación de conversación', que hace un increíble trabajo con tu voz, amplificándola de forma muy precisa y evitando el ruido externo de fondo.
Para activarla, necesitas estar en una llamada, abrir el Centro de Control y pulsar y mantener la barra de sonido. Verás 'Amplificación de conversación' y podrás activar y desactivar la función. ¡Todos tus amigos y familiares con los que hablas a menudo te lo agradecerán!
Editor en TechRadar España de día, guitarrista de blues y friki de los cómics de noche. ¿O era al revés?
- Carlos Pedrós
- Matt BoltonManaging Editor, Entertainment
Más Populares

