Sådan skifter du fra iPhone til Android
Kan du ikke lide dem æbler længere? Sådan skifter du

Uanset hvilken ny Android-telefon du har købt eller planlægger at købe, har du brug for en måde at overføre dine apps, kontakter, billeder og filer fra iOS til Android.
Uanset hvor længe du har ejet en iPhone, er du formentlig blevet viklet ret godt ind i Apples økosystem. Mange mobilapps er cloud-baserede og kompatible med bådeiOS og Android, så du kan begynde at bruge dem på Android uden afbrydelser. I andre tilfælde skal du aktivt overføre data.
At skifte fra iOS til Android er ikke så svært, som du kunne forvente, men det kan kræve noget forberedelse fra din side for at gå glat. Det er også nemmest, hvis du giver din enhed lidt af en forårsrengøring, inden du flytter. Når alt kommer til alt, hvorfor fylde din nye Android op med gammelt skrammel, som du aldrig bruger på din iPhone?
Før du konfigurerer din Android-telefon, skal du sørge for, at dine iPhone-filer er klar til at blive overført ved at følge nedenstående trin.
- Skifter du den anden vej? Sådan skifter du fra Android til iPhone
Trin 1: Sikkerhedskopier data til Google Drive


Før du overfører noget, skal du give din telefon lidt af en forårsrengøring: hvorfor overføre ting, du ikke ønsker, såsom uønskede billeder eller videoer eller kontaktoplysninger på personer, du ikke taler med længere?
Google Drive-appen gør det nemt at overføre tre vigtige typer data fra iOS til Android: dine kontakter, din kalender og dit fotobibliotek.
Du skal blot installere appen, logge ind på din Google-konto (eller oprette en ny, hvis du ikke allerede har en) og derefter gå ind i Indstillinger > Sikkerhedskopiering. Hvis du ikke ønsker at sikkerhedskopiere en bestemt slags data, såsom din kalender, kan du slå dette fra her.
Vær opmærksom på fotosektionen, for der er to muligheder her: Hvis du vil uploade dine billeder i original kvalitet, tæller de med i din Google Drive-lagerplads. Hvis du i stedet vælger Høj kvalitet, vil kvaliteten være lavere (ja, det er forvirrende), men forskellen er næppe mærkbar, og du får ubegrænset lagerplads til disse billeder.
Get the best Black Friday deals direct to your inbox, plus news, reviews, and more.
Sign up to be the first to know about unmissable Black Friday deals on top tech, plus get all your favorite TechRadar content.
Hvis du er villig til at acceptere lidt lavere kvalitet, tilbyder Google ubegrænset fotolagring. Hvis du vil uploade originalerne, kommer de til at gå ud over din lagerkvote.
Du vil ikke kunne sikkerhedskopiere iCloud-dokumenter ved hjælp af denne metode. For at gøre dette skal du downloade disse dokumenter til en computer og derefter uploade dem til Google Drive manuelt.
Trin 2: Sikkerhedskopier eller overfør dine billeder
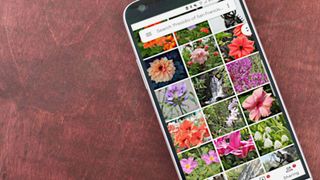
Når du aktiverer din nye Android-telefon, har du mulighed for at synkronisere den til din gamle iPhone via wi-fi eller kabel. Så kan du manuelt overføre alle dine iPhone-billeder (og andre filer) til din nye telefon.
Hvis du har rigtig mange billeder, kan den overførsel tage flere timer og forsinke dig i at lege med din nye telefon. Heldigvis er der forskellige måder at fremskynde denne proces, hvoraf den ene er Google Drive-sikkerhedskopieringsmuligheden ovenfor.
Hvis du i øjeblikket har dine billeder sikkerhedskopieret på iCloud, kan nulstilling af din iPhone indebære, at alle dine billeder bliver slettet. Så du bør overveje at overføre dine iCloud-billeder til Google Photos.
Google Photos-appen er højst sandsynligt, hvor du kommer til at gemme dine nye Android-billeder, og dens AI-værktøjer til at organisere og optimere billeder er super nyttige. Selvom du ikke bruger iCloud, bør du overveje at downloade Google Photos iOS-appen og sikkerhedskopiere dine billeder direkte til den, før du overfører dine andre data.
Du kan også fremskynde denne proces ved at slette flere af dine iPhone-billeder samtidig, før du sikkerhedskopierer dem, så du kun gemmer dem, du virkelig vil beholde.
- Ikke fan af Google Photos? Tjek disse andre bedste foto cloud-lagerplads (på engelsk)
Trin 3: Konverter dine kontakter
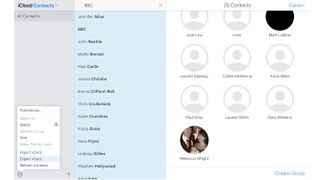
Hvis du helst ikke vil gøre det via Google-appen, kan du eksportere dine kontakter manuelt fra din computer. Dette forudsætter, at du bruger iCloud-synkronisering til dine data – og det gør du næsten helt sikkert, fordi den er slået til som standard – kan du logge ind på iCloud.com og eksportere data derfra.
For at eksportere dine kontakter skal du gå ind i sektionen Kontakter og se efter tandhjulsikonet nederst til venstre på skærmen. Klik på det, vælg Vælg Alle, klik derefter på det igen, og vælg Eksporter vCard. Dette vil downloade en vCard-fil til din computer.
Gå nu til contacts.google.com og log ind. Se nederst til venstre på skærmen, hvor du kan se importlinket. Klik på det for at vælge den vCard-fil, du lige har downloadet.
Hvis du ikke ryddede op i dine kontakter, før du eksporterede dem, kan du rette eventuelle dubletter ved at klikke på Flet og ret. Dette får Google til at scanne dine kontakter for dubletter og for de mest opdaterede kontaktoplysninger.
Du kan også eksportere en undergruppe af kontakter: Brug søgefeltet til at finde de kontakter, du vil eksportere, og klik derefter på indstillinger > Vælg alle > Eksporter vCard.
Trin 4: Flyt din musik
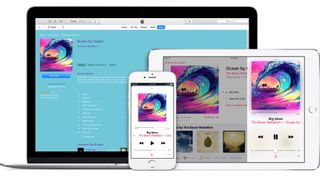
Hvis du bruger en musikstreamingtjeneste til dit musikbibliotek, behøver du ikke bekymre dig: Spotify, Apple Music og resten har alle en Android-app, så du kan blot downloade dem og begynde at streame.
Apple Music til Android er også nyttig, hvis du har et stort iTunes-bibliotek. Abonner på Apple Music og vælg iTunes Match, så uploader Apple en liste over sange, som du ejer, og giver dig derefter mulighed for at downloade dem på dine enheder – inklusive din nye Android-telefon.
Du kan også uploade dit Apple Music til Mac/Windows-bibliotek til YouTube Music. På det link skal du logge ind på din Google-konto, og derfra kan du blot trække-og-slippe dine Apple Music/iTunes .m4a-filer. De uploades til din konto, hvorefter du kan lytte til dem alle gennem YouTube Music-appen. Husk, at du ligesom med Apple Music skal abonnere på YT Music for nemt at lytte til dit bibliotek.
Hvis du håber på at overføre dine iTunes/Apple Music-spillelister til en ny streaming-app, kan tjenester som Soundiiz or Tune My Music hjælpe med at automatisere denne proces.
Hvis du rent faktisk vil gemme dine lokale musikfiler på Android, skal du vente, indtil du har konfigureret din telefon helt. Så skal du downloade en tredjepartsapp, der er specialiseret i lokale musikfiler, og derefter tilslutte din telefon til din computer og overføre dine musikfilerne manuelt.
Din bedst betalte mulighed er Poweramp, en ekstremt populær musikapp, der understøtter de fleste filtyper og har solide EQ-indstillinger. For en enkel, gratis mulighed, prøv Music Player GO.
Trin 5: Synkroniser din iPhone og Android-telefon

Nu hvor du har sikkerhedskopieret dine filer, er du klar til at begynde at konfigurere din Android-telefon. Tænd den og følg vejledningen.
Uanset om du bruger en Pixel, Galaxy, OnePlus eller noget andet, bliver du på et tidspunkt spurgt, om du vil kopiere apps og data fra en gammel telefon til en ny. Samsung har for eksempel et værktøj kaldet Smart Switch, der automatiserer iPhone-til-Android-overførslen, mens Google vil have dig til at trække filer ind fra Drive.
Du får også mulighed for at forbinde dine to telefoner via et Lightning-til-USB-C-kabel – eller mere sandsynligt, en USB til USB-C-adapter, der er tilsluttet dit Apple USB-opladningskabel. Hvis du ikke har disse, kan du i stedet forbinde de to enheder over et delt wi-fi-netværk.
Du kan derefter vælge, hvilke data du vil have overført fra iOS til Android. Forhåbentlig har du sikkerhedskopieret de fleste af dine data, så det ikke tager for lang tid. Dette er praktisk, fordi din Android-telefon kan registrere alle iOS-apps, du har downloadet, og derefter tilbyde at downloade alle tilgængelige Android-apps automatisk til din App-skuffe.
Trin 6: Log ind og download dine erstatningsapps
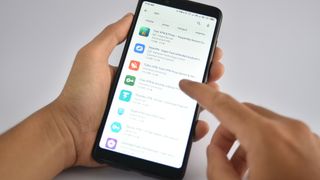
De fleste af de velkendte og hyppigt brugte apps, du kender og elsker fra iOS, er tilgængelige på Android, selvom begge økosystemer har deres eksklusive apps. For eksempel har iOS har Apple Arcade, mens har Google Play Pass.
Hvis du valgte at importere dine iOS-apps til Android, bør du sammenligne din liste over apps på begge telefoner og sikre dig, at de alle er overført korrekt. Hvis de ikke er, skal du gå til Google Play Butik og begynde at lede efter erstatningsapps.
Nogle af dine iOS-apps overføres ikke automatisk, fordi de er betalingsapps. I de fleste tilfælde vil en app, du har købt på iOS,heller ikke være tilgængelig gratis på Android – så det spil, du har betalt 50 kr. for i iOS App Store, vil igen koste dig 50 kr., hvis du vil spille det på Android.
Nogle apps bare også være eksklusive til iOS, i hvilket tilfælde du bliver nødt til at finde en tilsvarende app til at overtage dens plads. Vi har samlet de bedste Android-apps til at erstatte dem, organiseret under fotografering, design, uddannelse, underholdning, fitness, musik, produktivitet, tilpasning og vejr.
Du kan også tjekke de bedste gratis Android-apps eller de bedste Android-spil (begge artikler er på engelsk).
Trin 7: Synkroniser dine browserbogmærker
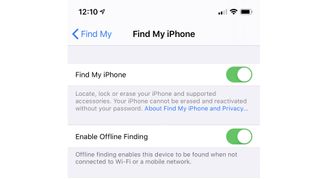
Hvis du allerede bruger Chrome på iOS til at synkronisere med Chrome på din stationære computer, behøver du ikke bekymre dig om dette trin. Men hvis du har brugt den almindelige Safari-browser på din iOS-enhed, skal du eksportere dine bogmærker. Safari synkroniserer med desktopversionen, så gå ind her og vælg Filer > Eksporter bogmærker. Du kan derefter importere dem til Chrome på dit skrivebord, som derefter synkroniseres de med Chrome på din Android-enhed.
Det er vigtigt at bemærke, at dette ikke eksporterer dine gemte adgangskoder eller autoudfyldposter, så sørg for, at du har en note om eventuelle adgangskoder, du skal beholde.
Sørg altid for, at du har deaktiveret Find min telefon, er logget ud af iCloud og hsar lettet alle dine data, før du sælger eller videregiver din iPhone eller iPad.
Trin 8: Deaktiver iMessage

Hvis du skifter dit SIM-kort og telefonnummer over til en Android-telefon uden at slå iMessage fra, så kan din nye telefon have problemer med at modtage tekstbeskeder fra iPhones.
I det væsentlige vil Apple stadig tro, at dit telefonnummer tilhører en iPhone, så tekster sendt via iMessage vil kun kunne læses i iMessage – som ikke er tilgængelig på Android.
Hvis du følger vores vejledning, bør du stadig have din iPhone. Gå ind i telefonens indstillinger og rul ned for at finde både 'Beskeder' og 'FaceTime'. I begge undermenuer skal du slå dem begge fra. Dermed vil din telefon undgp enhver underlig Apple-sammenblanding.
Hvis du allerede har slettet eller solgt din telefon, så fortvivl ikke. Gå til Apples Afregistrer iMessage-side, og indtast dit telefonnummer nær bunden af siden. Du modtager en 6-cifret bekræftelseskode, som du skal indtaste. Herefter vil Apple gøre noget backend for at frigøre din nye telefon fra iPhone-etiketten.
Trin 9: Sluk Find min iPhone, og slet den derefter
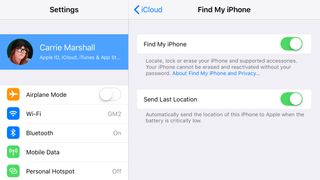
Hvis du overfører alt, fordi du sælger eller forærer din iPhone væk, er det afgørende, at du gør to ting: Sluk Find min telefon og nulstil fabriksindstillingerne på din iPhone. Hvis du ikke gør det førstnævnte, så vil den næste ejer ikke være i stand til at bruge enheden; hvis du ikke gør det sidste, lurer en potentiel privatlivskatastrofe.
Vi kan ikke understrege dette nok: nulstil ikke din telefon, før du er helt sikker på, at du har alt, hvad du har brug for på din nye enhed. At slette en iPhone eller iPad er irreversibelt, så det er altid klogt først at tjekke absolut alt .
Når du er sikker på, at alt er i orden, skal du gå til Indstillinger og trykke på dine profiloplysninger øverst. Tryk nu på Find min og indstil Find min telefon til 'fra'. Gå tilbage til hovedmenuen Indstillinger, rul ned til Generelt og tryk på Nulstil. Tryk nu på Slet alt indhold og indstillinger.
Det er det: du er færdig. God fornøjelse med Android!
- På markedet for en ny Android? Her er de bedste Android-telefoner, der findes