Sådan skifter du fra Android til iPhone
Apples egen Android-app gør det nemt at skifte.
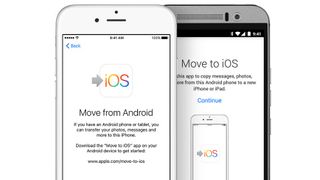
Uanset hvilken grund du har til at forlade Android-universets telefoner, kan det være forbundet med en vis angst at forsøge at forstå, hvordan du bedst kan flytte alt fra din gamle Android- telefon til en iPhone. Mange apps findes sikkert også på iOS, men generelt er Android-data ikke altid kompatible med iPhones.
Heldigvis er der en app, der løser det hele for dig, Flyt till iOS, som Apple lancerede allerede i iOS 9-æraen. Appen fungerer på alle versioner af Android fra Android 4.4 og nyere.
Er du lidt teknologisky, kan du altid besøge en Apple Store og lade dem gøre arbejdet for dig, men appen er rimeligt nem at bruge og betyder, at du nok kan blive derhjemme. Vores guide er beregnet til at hjælpe dig igennem forberedelserne, selve overførslen og hvad du skal gøre efter skiftet fra Android til iPhone eller iPad.
- Vil du i stedet skifte den anden vej, fra iPhone til Android? Det har vi selvfølgelig også en vejledning til.
Inden du går i gang
Hvis du allerede har pakket den ud og startet din nye iPhone, skal du nulstille den til fabriksindstillinger for at kunne overføre data fra din gamle Android-telefon. At flytte til iOS-appen virker kun med en ny eller restaureret iPhone, der er helt tom, ellers skal du gøre det hele manuelt, og det betyder en del ekstraarbejde.
Inden du overfører data, er det godt, hvis du tømmer din Android-telefon, så godt du kan. Fjern alle uønskede apps, billeder og andre medier. Se det som en chance for at forårsrengøre din smartphone og blive overrasket over, hvor mange apps du har installeret, som du aldrig bruger.
Så skal du sørge for, at begge enheder er tilsluttet strøm, at din Android-enhed er forbundet til dit wifi-netværk, og at din iOS-enhed har nok lagerplads til at modtage alt, hvad du vil overføre, inklusive indhold på ethvert hukommelseskort.
Hvis mængden af data på din Android-enhed er større, end hvad din nye iPhone har plads til, stopper overførslen, når den løber tør for plads, og mange af os har opdaget på den hårde måde, at appen ikke nødvendigvis fortæller dig, hvorfor overførslen mislykkedes.
Dette kan du undgå ved at forårsrengøre din gamle telefon for at fjerne det indhold, du ikke ønsker at flytte til din nye, inden du bruger Flyt til iOS-appen. Du kan også sikkerhedskopiere filer til for eksempel Google Drive eller enhver anden cloud-lagringstjeneste, før du tømmer din enhed. Du kan altid downloade disse filer til din nye telefon bagefter.
Get the best Black Friday deals direct to your inbox, plus news, reviews, and more.
Sign up to be the first to know about unmissable Black Friday deals on top tech, plus get all your favorite TechRadar content.
Når du er færdig med dette, skal du slukke for forbindelsen til mobilnetværket på din Android-enhed eller fjerne SIM-kortet fra den. Hvis du for eksempel modtager et opkald under overførslen eller åbner en anden app ved siden af appen Flyt til iOS, vil det afbryde overførslen.
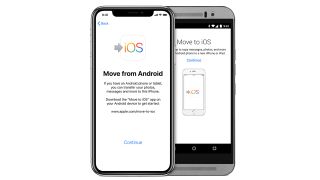
1. Forbered din enhed
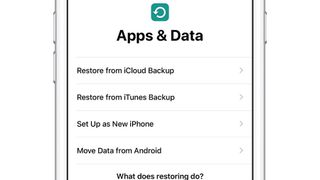
Når du har installeret appen Flyt til iOS, kan du starte din nye iPhone eller iPad og begynde installationsprocessen. Når du kommer til "Apps og data", skulle der være en mulighed, der siger "Flyt data fra Android", og det er den mulighed, du leder efter.
Når du klikker på det link, vil din iPhone eller iPad oprette et privat wifi-netværk, der er eksklusivt for den og din Android-enhed.
2. Åbn Android-appen
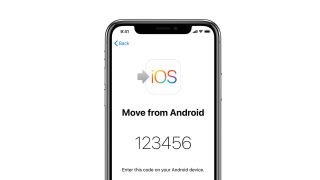
På din Android-enhed skal du åbne appen Flyt til iOS, gå igennem og godkende det juridiske. Derefter ser du en Flyt til iOS kode-skærm, hvor du skal indtaste en kode, som du får fra din iPhone eller iPad.
3. Forbind enhederne
På din iPhone eller iPad skulle der nu vises en kode, som du skal indtaste i appen Flyt til iOS, og processen ligner meget den, der er ved at parre med Bluetooth-enheder. Indtast koden fra din iPhone eller iPad i appen Flyt til iOS for at parre enhederne.
4. Vælg det, du vil overføre
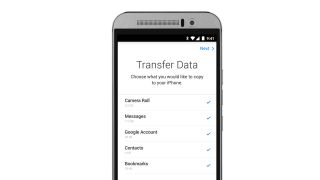
Flyt til iOS-appen kan overføre seks forskellige typer data fra din Android-enhed: kontakter, beskedhistorik, billeder og videoer fra kameraet, bogmærker fra browseren, din kalender og dine e-mail-konti.
Alle muligheder er valgt til at starte med, men du har altid mulighed for at fravælge ting, du ikke vil overføre fra din gamle enhed.
Apple forsøger også at finde ækvivalenter til de gratis apps, du har installeret, så hvis en (gratis) app er tilgængelig i både Google Play Store og Apple App Store, vil din nye Apple-enhed gøre, hvad den kan for at installere den, når alle data har blevet overført. Det vil dog ikke være i stand til at flytte appdata fra din gamle enhed til din nye iPhone eller iPad.
5. Tag en kop kaffe
Hvis du har en stor mængde billeder og videoer, kan det tage et godt stykke tid at overføre alt, og det er ikke ualmindeligt, at Android-appen siger, at den er klar, mens din iOS-enhed stadig behandler alt.
Overførslen er ikke fuldført, før iOS-enheden siger, at den er klar, indtil da skal du ikke røre ved noget og ikke afslutte appen, da dette vil afbryde overførslen, og du vil være tvunget til at starte forfra. Som vi nævnte tidligere, bør du have mobilnetværket deaktiveret på din Android-enhed, da et indgående opkald kan afbryde overførslen.
En gryde begynder aldrig at koge, hvis du holder øje med den. Det samme gælder filoverførslen. Gå i stedet hen og lav en kop kaffe og lad begge enheder være, så du undgår at røre ved noget.
6. Sammenlign dine enheder
Før du begynder at lege med din nye iPhone eller tømmer din gamle Android-enhed, skal du sørge for, at alt er blevet overført korrekt. Som vi nævnte tidligere, er det ikke sikkert, at Flyt til iOS-appen fortæller dig, at den ikke havde plads til alt.
Vi anbefaler, at du tjekker alt, hvad du bad den flytte over, så der ikke mangler noget.
7. Flyt de resterende ting manuelt
Flyt til iOS-appen overfører ikke alt, men filer som musik, e-bøger, PDF'er og nogle andre ting skal flyttes manuelt. Apple har en supportguide til, hvordan du nemmest gør dette med de filer, der ikke overføres automatisk.
Det betyder i høj grad, at du skal tilslutte din Android-enhed til computeren, overføre de filer, du vil gemme dertil, derefter tilslutte din iPhone til den samme computer og flytte filerne fra computer til iPhone.
For eksempel kan du flytte dine musikfiler til iTunes/Apple Music og derefter synkronisere dette musikbibliotek til din iPhone. Det samme gælder e-bøger og PDF-filer via Apple Books. Andre filer og dokumenter kan du kopiere til den samme mappe og derefter synkronisere den med iPhone-filer for at downloade kopier af filerne til din iPhone eller iPad.
8. Installer dine apps
Hvis Flyt til iOS ikke fandt alle de apps, du ønsker, eller hvis mange af apps er betalingsapps i stedet for gratis, så skal du finde dem, du leder efter, via App Store på din iPhone eller iPad.
Med abonnementsapps som Netflix eller Spotify skal du ikke betale igen, men kun logge ind igen for at fortsætte, hvor du var på din gamle enhed.
Betalingsapps, såsom spil, som du måske har købt gennem Google Play Butik, skal du købe igen, denne gang via Apple App Store, hvis du vil fortsætte med at bruge apps på din iPhone eller iPad.
Stort set alle kendte Android-apps har en tilsvarende app til iOS / iPadOS, og hvis de ikke har det, så er der garanteret alternativer, der ligner meget.
9. Gendan fabriksindstillingerne på din Android-enhed
Når du har overført alt, hvad du skal bruge, fra din gamle enhed, er det tid til at gendanne den, så du trygt kan sælge den videre eller efterlade den til genbrug. Det fungerer lidt forskelligt afhængigt af producenten, men normalt vil du finde gendannelsesmulighederne i indstillingerne på din Android-enhed.
På nogle Android-enheder skal du gå til "Indstillinger", "System", "Avanceret", "Nulstil", "Slet alle data og nulstil til fabriksindstillinger" eller tilsvarende. I det normale tilfælde skal du så indtaste din låsekode og eventuelle adgangskoder og bekræfte det hele, før du starter nulstillingsprocessen.
Denne proces kan tage varierende tid, og derfor er det en god idé at tilslutte enheden til strømforsyningen, så batteriet ikke løber tør imens. Når dette er gjort, er du helt klar til at lægge Android bag dig og fortsætte med at nyde iOS i stedet.
Mest Populære
