Sådan opsættes en Android telefon: vores guide til at tænde din nye telefon
Kom godt i gang med Android fra begyndelsen

Hvis du lige har købt eller fået foræret en skinnende ny Android telefon, så vil du gerne have den op at køre så hurtigt som muligt. Den gode nyhed er, at det ikke er svært at gøre – og vi vil guide dig gennem hvert trin.
Fra tilslutning af din Google konto til din nye telefon til at sikre, at den er beskyttet mod uautoriseret adgang, vil vi dække alt, hvad du behøver at vide om opsætning af en ny Android telefon lige her. Så du kan komme i gang på ingen tid og begynde at udforske alle de bedste Android apps og bedste Android spil.
I denne guide tager vi et kig på opsætningen af Android på en Motorola telefon, som er tæt på standardversionen af Android leveret af Google. Nogle af trinene og skærmene på telefoner kan variere lidt, men uanset mærke og model, vil processen stort set være den samme.
Opsætningsprocessen
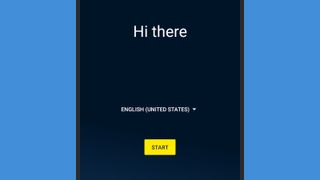
Den første skærm, du ser, når du starter din Android telefon op, vil bede dig om at vælge det sprog, du vil have operativsystemet til at bruge. Vælg et sprog, tryk på Start, og så er du i gang med opsætningsprocessen. De fleste af de efterfølgende skærme kan omgås med Skip knappen, hvis du ikke ønsker at håndtere dem med det samme.
Den næste skærm vil bede dig om at sætte dit SIM-kort ind, hvis du ikke allerede har gjort det, og derefter bliver du bedt om at vælge og oprette forbindelse til et Wi-Fi netværk – ret vigtigt, hvis du vil downloade apps, komme online, og opdatere telefonens styresystem.
Dernæst vil du blive inviteret til at kopiere apps og data over fra en anden Android telefon: Du kan enten synkronisere dine Google-kontooplysninger og installerede apps over fra en anden telefon, som du stadig har på dig, via Wi-Fi eller med et kabel, eller du kan gendanne en Android telefons ikkerhedskopi fra Google Drev (forudsat at du har sikkerhedskopieret din gamle telefon til skyen). Vi er gået mere i dybden med denne del af opsætningen nedenfor.
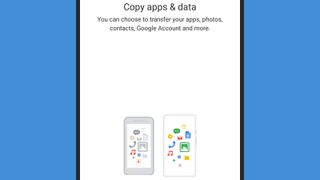
Hvis du hellere vil starte med en ren tavle på din nye telefon, skal du vælge Kopier ikke. Din telefon vil bede dig om at logge ind med en Google-konto, som giver dig adgang til Play Butik og starter en automatisk synkronisering med apps som Gmail, Google Fotos og Google Kalender, selvom du ikke har kopieret data i det forrige trin.
Get the best Black Friday deals direct to your inbox, plus news, reviews, and more.
Sign up to be the first to know about unmissable Black Friday deals on top tech, plus get all your favorite TechRadar content.
Når du er logget ind, vil Google spørge dig, om den må spore din placering, indsamle diagnostiske data og sikkerhedskopiere vigtige telefonoplysninger til Google Drev – dette inkluderer apps, app data, opkaldshistorik, kontakter, enheds indstillinger (såsom Wi-Fi adgangskoder) og din SMS-beskedhistorik.
Hvis du accepterer denne backup, vil det gøre det nemmere, næste gang du opgraderer din telefon, da du vil kunne bruge den med gendannelsesfunktionen nævnt ovenfor. Du kan se alle de enheder, du er logget ind på med din Google konto, fra denne side.
Herefter er det tid til at se på sikkerheden: Du bliver bedt om at indstille en pinkode til at låse skærmen med, og du vil også have mulighed for at konfigurere fingeraftryksgenkendelse og ansigtslås, hvis disse funktioner tilbydes på din Android telefon. Det er vigtigt, at du har mindst én af disse sikkerhedsforanstaltninger på plads for at beskytte uautoriseret adgang til din telefon.

Når det er gjort, er der kun lidt mere at tage sig af. Den næste skærm giver dig mulighed for at konfigurere Google Assistant, tilføje en anden e-mail-konto udover din primære Gmail konto, ændre systemskrifttypen eller startskærmens tapet og vælge hvilke ekstra Google apps (såsom Google Home og Google News) der skal installeres med det samme.
Du kan muligvis se flere skærme fra producenten af din Android telefon, som giver dig mulighed for at tilmelde dig flere konti og apps. Du er så inde i det rigtige Android operativsystem, og du kan begynde at nyde din telefon.
Det er en ret smertefri proces, der er gjort nemmere af det faktum, at Google apps og -tjenester for det meste lever i skyen – uanset hvilken enhed du logger ind på, er alle dine e-mails, kontakter, kalendere, billeder, videoer og filer øjeblikkeligt tilgængelige.
Opgradering fra en gammel Android telefon
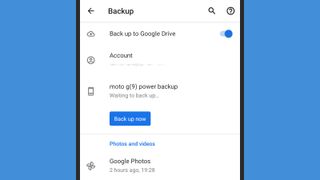
Google har forsøgt at gøre det så enkelt som muligt at opgradere fra én Android telefon til en anden, med Google tjenester og -apps (inklusive Google Drev, for eksempel), der udfører meget af det tunge løft i baggrunden.
Som vi nævnte i afsnittet ovenfor, får du mulighed for at kopiere data og apps fra din gamle Android telefon under opsætningsprocessen. Du behøver ikke at acceptere dette, hvis du ikke vil overføre alt rod og andre apps fra din sidste telefon, men dette er den eneste mulighed, du får – hvis du ikke kopierer filerne under opsætningen , skal du nulstille din telefon for at gøre det i fremtiden.
Hvis du er enig, kan du klone din gamle telefon enten over dit Wi-Fi netværk eller ved at tilslutte et kabel - selvom du i begge tilfælde stadig skal have din gamle telefon ved hånden.
Alternativt kan du pege din nye enhed til en Android-sikkerhedskopi i Google Drev og få mere eller mindre det samme resultat. I begge tilfælde vil alle de instruktioner, du har brug for, blive vist på skærmen.
For at gendannelsesmuligheden for Google Drev skal fungere, skal du have sikkerhedskopieret din gamle telefon til Google Drev i første omgang. Dette er i hvert fald god praksis, og det er virkelig praktisk, når du skifter telefon.
Du vil blive inviteret til at konfigurere en Google Drev-sikkerhedskopi, hver gang du konfigurerer en ny Android telefon, men du kan også gøre det fra backup-menuen på din telefons indstillingsskærm. Præcis hvor dette er, afhænger af telefonen, men det kan findes under Konti og backup eller ved at gå til System, efterfulgt af Avanceret og derefter Sikkerhedskopiering.
Skift fra iOS
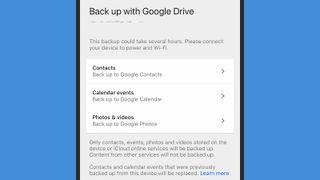
Den lethed, hvormed du kan skifte fra en iPhone til en splinterny Android telefon, afhænger virkelig af et par faktorer: Hvor investeret du allerede er i Googles app-økosystem, og hvor mange Apple ting du vil overføre til din nye Android.
Hvis du allerede bruger apps som Gmail, Google Keep, Google Maps, Google Fotos og Google Docs på din iPhone, så kan du bare fortsætte som før ved at logge ind på disse apps på din nye Android telefon.
Apple Music fungerer også på Android, mens Gmail kan konfigureres til at tjekke Apple iCloud mailadresser. Du kan også eksportere Apple kalendere og Apple kontakter til brug på Android.
Nogle dele af Apples økosystem er sværere at flytte over. Det bedste bud på at flytte billeder og videoer er at få Google Fotos installeret på din iPhone og synkronisere alt til skyen, før du skifter til Android.
Alt, hvad du har synkroniseret til iMessage, bliver du nødt til at miste, medmindre du har adgang til en iPad eller Mac for at fortsætte med at se dine samtaler derfra. Selvom du bør slå iMessage og FaceTime fra under alle omstændigheder, for at sikre, at dine beskeder når frem til det rigtige sted.
Google Drev kan også flytte kontakter, kalendere, billeder og videoer fra en iPhone til Android – Google har instruktioner til det her.
Under alle omstændigheder, når du har fået så meget af ovenstående ordnet, som du ønsker, er det tid til at tænde for din Android telefon og følge opsætningsprocessen, der er beskrevet ovenfor. Når du kommer til skærmen, der spørger, om du vil kopiere data fra en anden enhed, skal du vælge iPhone-indstillingen og enten forbinde de to enheder ved hjælp af et Lightning-til-USB-C-kabel eller overføre data via Wi-Fi.
Selvom du ikke kan flytte absolut alt over fra en iPhone, kan du flytte ret meget – og hvis du allerede bruger Google apps på din Apple enhed, er det endnu nemmere at skifte.
- Hvilken Google-drevet telefon skal du købe? Her er de bedste Android-mobiler i 2021

Olivia har arbejdet for TechRadar Danmark siden sommeren 2021. Hun interesserer sig for alle aspekter af teknologi og skriver gerne om alt tech. Hun nyder at blive klogere på denne front og følge med i udviklingen, nye produkter og premierer på film, imens hun arbejder. Som så mange andre af sin generation, er hun afhængig af sin iPhone og MacBook, der aldrig bliver efterladt derhjemme, og hun har altid lyd i ørerne. Der bliver både lyttet til musik og spændende podcasts.