Sådan får du super-hurtig Wi-Fi i alle rum
Undgå Wi-Fi-problemer

For ikke så længe siden var det, at konfigurere et par computere, så de kunne tale sammen, noget der krævede at man investerede i dyr hardware, sluttede det til en seriel port, eller hvis man var heldig, Ethernet. Man kunne ikke bare koble dem sammen via et kabel, næh nej.
Man skulle bruge en router, eller var det en hub, eller en switch? Kan du se, hvad vi mener? De dage er for længst forbi, og det er vi meget taknemmelige for. Det betyder selvfølgelig ikke, at det nu er helt problemfrit at oprette et netværk, men i det mindste kan de fleste af os nu sætte et op og slutte enheder til det, og være rimelig sikre på at det nok stadigvæk vil fungere den næste dag.
Mens et netværk for de fleste af os er drevet af radiosignaler fremfor kabler, er der visse lejligheder, hvor det gode gamle Ethernet-kabel stadigvæk er nyttigt; så selv om det meste af det, vi kommer til at gennemgå her, vil referere til Wi-Fi, har vi ikke glemt Ethernet – eller dets yngre og smartere slægtning, Powerline.
Nu om dage vil du formentlig have brug for at tilslutte en smartphone, tablet, spilkonsol eller et tv til dit netværk, så det dækker vi også. Hvem skulle have vidst, at man kunne få så meget fornøjelse ud af et netværk?
Hurtigere netværk
De fleste af os skænker aldrig vores trådløse netværk en tanke, når noget går galt. Men når det går galt, kunne det være fordi, at signalet pludselig forsvinder, at hastigheden går ned, eller at man slet ikke kan koble på det trådløse netværk.
Hvert af disse problemer kan enten skyldes den enhed, man bruger, eller det kan være selve netværket. Det første er nemt at kontrollere, man behøver blot teste problemet med forskellige enheder. Det er værd at bemærke, at selv om man kan få forbindelse til et trådløs netværk, med en enhed og ikke med en anden, så betyder det ikke nødvendigvis, at det er enheden, der er problemer med.
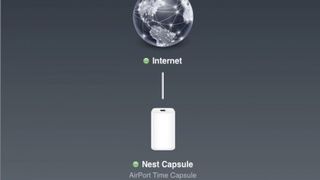
Det kunne blot skyldes, at ens iPad for eksempel er bedre end ens Android-telefon, når det gælder om at oprette forbindelse til et WiFi-netværk med et lidt svagt signal.
Få daglig indsigt, inspiration og tilbud i din indbakke
Tilmeld dig de seneste nyheder, anmeldelser, meninger, topteknologiske tilbud og mere.
Ikke desto mindre, eftersom man ikke kan gøre ret meget med hensyn til enhedens egne trådløse egenskaber, så er man nødt til at optimere sit netværk.
Opsætning
De fleste modem/routere består af en boks med et stik på bagsiden, som man slutter til sit kabel-stik eller sin telefonlinje – som regel kaldet 'WAN' – og omkring fire andre stik, som ser ud på samme måde, men er mærket 'LAN' og beregnet til at tilslutte enheder til routeren ved hjælp af et Ethernet-kabel.
Nogle (men ikke alle) routere har en ekstern antenne, som giver en smule fleksibilitet i forhold til, hvordan de vender. I hvor høj grad, man kan påvirke signalet ved at justere antennen, afhænger af routeren. Hvis din router har en intern antenne, bruger den måske en teknologi kaldet ’beamforming’, som øger signalstyrken i retningen mod de tilsluttede enheder.
Opsætningen af routeren er meget enkel, det kræver blot at man slutter den til stik-kontakten og derefter kobler det medfølgende kabel til ens egen forbindelse, hvad enten det er en kabel- eller telefonlinje. I de fleste tilfælde, vil netværkets SSID (navnet på det trådløse netværk) og standard-koden til routeren være at finde på et mærkat på undersiden.
Hvis ikke, er den formentlig leveret separat. Når du har fundet frem til SSID og adgangskode, klikker du på WiFi-symbolet på proceslinjen eller på Mac’ens menu-bjælke og det pågældende SSID fra menuen. Hvis det ikke er der, kan du vælge Join Other Network og selv angive dit SSID.
Efter du har skrevet adgangskoden, burde du være koblet på. Proceduren er den samme på en mobilenhed, du skal blot vælge WiFi under Indstillinger. Med mindre du har en Apple router (som konfigureres ved hjælp af AirPort Utility), vil du formentlig have modtaget en intern IP-adresse til routeren, som regel i formen 192.168.x.x, sammen med et brugernavn og en adgangskode.
Skriv den på adressebjælken i din browser og log ind. Indstillings-vinduerne for routere er forskellige, men et eller andet sted vil der være en WiFi-netværksmenu. Vælg den og udskift det medfølgende standard-SSID og adgangskode med noget, som du ved, at du kan huske.
Du bør også ændre admin-brugernavn og adgangskode til selve router-indstillingerne. Det er værd at bruge lidt tid på, at lære de forskellige indstillinger at kende.
Router-placering
Uanset om vi har kabel-bredbånd eller DSL, har de fleste af os en boks, som både fungerer som modem og router. Dens placering er bestemt af, hvor dit telefon- eller kabelstik er placeret, så der er en grænse for, hvor langt du kan flytte den.
Ikke desto mindre, bør du så vidt muligt placere den et godt stykke over gulvet – enten monteret på væggen eller placeret på en hylde, så langt fra rummets hjørner som muligt. Trådløse routere sender omni-direktionalt, altså i alle retninger, og jo tættere den er placeret på en forhindring, såsom en murstensvæg, desto mere vil du begrænse dens signal.
Ideelt set burde man have routeren svævende oppe under loftet i det rum, som er tættest på husets midte. Placer den så tæt på dette punkt som du kan. Hvis dit kabel - eller telefonstik er i dagligstuen og dit arbejdsrum er i den anden ende af boligen, kan det være nødvendigt at forlænge rækkevidden af netværket, eller oprette et nyt som har en kabelforbindelse til routeren – vi vil komme ind på begge muligheder senere.
Omgivelserne
Som vi har nævnt, bliver trådløse signaler bremset af vægge og andre forhindringer. Prøv at holde området lige omkring routeren fri for sofaer, bogreoler, og hvad der ellers måtte begrænse signalet. Hvis din telefon eller dit kabelstik sidder nær gulvet i et hjørne af rummet, kan du anskaffe dig et længere kabel, så du har bedre mulighed for at placere routeren mere hensigtsmæssigt.
Hvis det ikke kan lade sig gøre, kan du overveje at købe en separat trådløs router, og slutte den til din modem/router med et Ethernet-kabel. Endelig har trådløse signaler en tendens til at være stærkere under routeren end over den, så når du placerer routeren, bør det være så højt oppe som muligt.
Hvis du har tænkt dig at bruge den samme router ovenpå og nedenunder, kan du overveje at placere den ovenpå, hvis det er muligt.
Tjek signalet
Både Windows og OS X har værktøjer, som giver mulighed for at holde øje med forbindelsen på det trådløse netværk. I Windows klikker du på det trådløse ikon på proceslinjen nederst til højre. En liste over netværk vil dukke op med et antal bjælker, der viser hvor stærk forbindelsen er – jo flere desto bedre.
På en Mac er værktøjet gemt væk i mappen System/Library/CoreServices. Du skal bruge funktionen Go To Folder (Command+Shift+G) under menuen Go i Finder for at komme ind i mappen. Værktøjet hedder Wireless Diagnostics. Når du har fundet frem til det, kører du det, klikker på Windows-menuen og vælger Utilities (Command+2). Klik på fanen Performance.
Afhængigt af, hvilken version du bruger, vil du se en eller to grafer; begge viser signal/støj-forholdet for det trådløse signal. Du kan holde øje med effekten af eventuelle ændringer, du måtte foretage, med hensyn til routerens placering.
Målet vil være at maksimere forskellen mellem signalets styrke og støjen, men med fokus på at reducere støjen. Hvorfor? Fordi dit trådløse netværk det meste af tiden er den direkte kanal for din internetforbindelse, og det er den internetforbindelse, der udgør en flaskehals, ikke signalstyrken på dit trådløse netværk.
Et uacceptabelt højt støjniveau kan på den anden side føre til mistede pakker, dårlig ydeevne og mistede forbindelser.
Kanalrundfart: undgå interferens
Trådløse routere sender data over en bestemt kanal. I realiteten vil data dog lappe over fem tilstødende kanaler. Masser af enheder placeret tæt på hinanden, som alle bruger de samme kanaler på 20MHz-båndet, kan skabe interferens.
Da der kun er et dusin kanaler til rådighed, er mulighederne for at skifte begrænsede (du ville være nødt til at skifte en enhed fra kanal 6 til kanal 11 for at få gavn af det). Et 40MHz-netværk har kanaler, der er dobbelt så brede, men optager en stor del af spektret på et 2,4GHz-netværk, så det løser ikke rigtig problemet.
Et 5GHz-netværk bruger kanaler meget længere ud over spektret, et godt stykke væk fra de kanaler, der bliver brugt på 2,4GHz, så ved at lægge de enheder, der understøtter 5GHz i den ende af spektret, holder man 2,4GHz-kanalerne ledig til de enheder, der har brug for dem.
Wi-Fi tips
1. Kanal-skift
Hvis du efter at have scannet de lokale netværk, beslutter dig for at skifte kanal på din router, skal du ikke blot flytte til den næste kanal, der virker til at være ledig. På et 2,4GHz-netværk opererer routerne på fem kanaler på det smalle bånd og syv kanaler på det brede bånd.
De er ganske gode til selv at finde ud af det og bruge kanalerne effektivt. Ved at flytte routeren fra eksempelvis kanal 5 til 6, kan man gøre mere skade end gavn. I stedet bør man springe over flere kanaler til 11 eller 14, hvis routeren understøtter det, for at helt at undgå de fem kanaler, der i øjeblikket er i brug.
2. Kanal-bredde
Moderne routere er typisk sat til 40MHz eller bredbånd – der bruger syv kanaler – frem for de fem, som bruges på 20MHz. Hvis der er masser af routere i nabolaget, som bruger 40MHz, kan det skabe trængsel.
I dette tilfælde kan man ifølge ISP Zen Internet skifte til 20MHz-båndet, for at forbedre ydeevnen på netværket ved at reducere interferens.
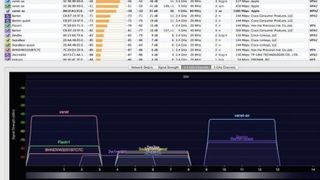
3. Wi-Fi Explorer
Hvis du stadigvæk har problemer med at dit WiFi-signal falder ud, efter at du har fulgt vores anvisninger, kan det skyldes trængsel eller konflikter med andre enheder i området, der bruger den samme kanal på et andet netværk. Der er adskillige værktøjer, som giver mulighed for at scanne netværk i nærheden for at se, hvilket spektrum og hvilke kanaler, der er i brug.
Et af de bedste er Wi-Fi Explorer til Mac og inSSIDer til Windows. De giver alle mulighed for at identificere konflikter og signal-overlap.
