Så får du supersnabbt Wi-Fi i alla rum
Fallgroparna du ska undvika.

För inte så länge sedan var du tvungen att köpa dyr maskinvara för att konfigurera ett par datorer så att de kunde prata med varandra och sedan koppla upp den till en seriell port eller, om du hade tur, Ethernet. Det var dock inte så simpelt som att ansluta en kabel mellan dem, nej då.
Du behövde en router, eller var det ett nav eller en switch? Det var en djungel. I dag är dessa bekymmer glömda, något alla är väldigt tacksamma. Det betyder naturligtvis inte att det är helt problemfritt att sätta upp ett nätverk. Idag kan dock åtminstone de flesta av oss konfigurera och ansluta till ett nätverk och vara ganska säkra på att det fortfarande kommer att fungera dagen därpå.
För de flesta av oss innebär nätverk radiosignaler snarare än kablar, men det finns några tillfällen när den gamla Ethernet-kabeln kommer till nytta. Så även om huvudparten av det vi ska avslöja för dig nu kommer att hänvisa till Wi-Fi, vi har inte glömt bort Ethernet – eller dess yngre, snabbare, syskon, Powerline.
Idag är det lika sannolikt att du vill ansluta en smartphone, surfplatta, spelkonsol eller TV till ditt nätverk, så vi tar upp det också. Vem visste att nätverkande kunde vara så roligt?
(OBS. Länkar i denna artikel kan vara skrivna på engelska).
Snabbare nätverk
De flesta av oss tänker bara på vårt Wi-Fi-nätverk när något gått fel. Detta något kan vara en plötslig dipp i signalstyrkan, minskad hastighet eller en oförmåga att ansluta till nätverket helt och hållet. Oavsett orsaken, är det riktigt frustrerande och är en sådan där typ av grej som bara ska fungera.
Vart och ett av dessa problem kan antingen vara orsakade av den enhet du använder eller av nätverket självt. Du kan enkelt kontrollera den första problemet genom att testa med olika enheter. Det är dock värt att notera att bara för att du kan ansluta till ditt Wi-Fi-nätverk med en enhet och inte en annan betyder det inte nödvändigtvis att det är problem med enheten ifråga.
Get the best Black Friday deals direct to your inbox, plus news, reviews, and more.
Sign up to be the first to know about unmissable Black Friday deals on top tech, plus get all your favorite TechRadar content.
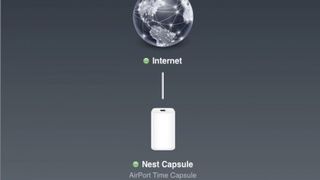
Det kan helt enkelt vara så att din iPad är bättre än din Android-telefon när det gäller att ansluta till ett Wi-Fi-nätverk med en signal som inte är perfekt.
Inte desto mindre, eftersom du inte kan påverka din enhetens inneboende trådlösa specifikationer, behöver du optimera ditt nätverk.
Inställningar
De flesta modem/routrar består av en låda med en port på baksidan som ansluter till din kabel- eller telefonlinje – vanligen märkt "WAN" – och omkring fyra andra portar som ser ut som dem, men som är märkta "LAN" och är utformade för att tillåta dig att koppla enheter till routern med en Ethernet-kabel.
Vissa (men inte alla) routrar har också externa antenner som ger dig lite flexibilitet i hur de placeras. Graden av hur justeringen av antennerna påverkar signalens styrka beror på routern. Om din router har interna antenner, kan den använda en teknik som kallas "strålformning" som ökar signalens effekt i riktning mot anslutna enheter.
Att installera modemet/routern är lika enkelt som att ansluta det till ett vägguttag och sedan ansluta den medföljande kabeln till din kabel- eller telefonlinje. I de flesta fall finns SSID (Wi-Fi-nätverksnamnet) och standardlösenordet för routern tryckta på en klibbig etikett på undersidan.
Om inte, borde det ha levererats separat på ett papper som nu ligger någonstans och skräpar. När du har fått tag på SSID och lösenordet klickar du på Wi-Fi-symbolen i Windows systemfält (eller i menyraden på Macen) och väljer SSID från menyn. Om menyvalet inte finns, välj Anslut till annat nätverk … och skriv in SSID.
Skriv in standardlösenordet, och anslutningen ska då bara ta några sekunder. Förfarandet på en mobilenhet är liknande; Välj bara Wi-Fi från appen Inställningar. Om du inte har en Apple-router (som är konfigurerad med AirPort-verktyget) har du förmodligen fått en intern IP-adress för routern, vanligtvis i formatet 192.168.x.x, tillsammans med ett användarnamn och lösenord.
Skriv in det i adressfältet i din webbläsare och logga in. Inställningssidorna för routrar varierar, men någonstans på sidan kommer det att finnas en W-Fi-nätverksmeny. Välj det och ändra SSID och lösenordet till något som är lättare att komma ihåg.
Ändra också administratörens användarnamn och lösenordet för routerns inställningar. Det är värt att ta dig tid att bekanta dig med de tillgängliga alternativen.
Routerns placering
Oavsett om vi har bredband via kabel eller ADSL, har de flesta av oss en låda som dubblerar som både modem och router. Dess placering kommer att bestämmas av platsen för ditt telefonjack eller kabelpunkt, så du kommer att vara begränsad i hur långt du kan flytta den.
Ändå borde du, så långt det är möjligt, placera den en bra bit från av golvet (antingen väggmonterat, på ett skrivbord eller ett hyllplan) och så långt bort från rummets hörn som möjligt. Trådlösa routrar skickar ut signaler åt alla håll och ju närmare du placerar den vid ett hinder, som en tegelvägg, desto mer kommer du att begränsa dess signal.
Bäst vore att få den att sväva i luften precis under taket i rummet som ligger närmast mitten av huset! Placera den så nära den punkten som du kan. Om ditt telefonjack eller kabelpunkt ligger i vardagsrummet och ditt kontor ligger i andra änden av huset, kan du behöva förlänga nätverksområdet eller skapa ett nytt med en kabelanslutning till routern – vi kommer att diskutera båda dessa alternativ senare.
Omgivningen
Som vi har sagt hindras trådlösa signaler av väggar och andra hinder. Prova med att hålla området omedelbart runt routern fri från soffor, bokhyllor och allt annat som kan blockera signalen. Om ditt telefonjack eller kabelpunkt ligger nära marken i hörnet av ett rum, köp dig själv en längre kabel och ge dig mer flexibilitet där du kan placera routern.
Om det inte är möjligt, överväg att köpa en separat trådlös router och anslut den till modemet/routern med en Ethernet-kabel. Slutligen tenderar trådlösa signaler att vara starkare under routern än ovanför den, så när man placerar routern, desto högre desto bättre.
Om du planerar att använda samma router både på övervåningen och nedervåningen, överväg att placera den på övervåningen, om möjligt.
Kontrollera signalen
Både Windows och OS X har verktyg för att övervaka den trådlöas prestandan. I Windows klickar du på den trådlösa ikonen i meddelandefältet längst ner till höger. En lista med nätverk visas, med ett antal staplar som representerar dess styrka – ju fler desto bättre.
På Mac-datorn är verktyget gömt i katalogen System/Bibliotek/CoreServices. Du måste använda Gå till mapp i Finder Go-menyn för att komma åt katalogen eller så kan du söka efter programmet med Spotlight. Verktyget heter Trådlös diagnos. När du har hittat det, starta det och kör diagnosen.
Beroende på vilken version du använder ser du en eller två grafer; båda visar signal-brusförhållandet för den trådlösa signalen. Du kan övervaka effekten av eventuella ändringar du gör på routerns plats.
Ditt mål bör vara att maximera skillnaden mellan signalstyrka och brus, men fokusera på att minska bruset. Varför? För det mesta är ditt trådlösa nätverk en direktledning till din internetanslutning, och det är internetanslutningen som fungerar som en flaskhals, inte signalstyrkan för ditt trådlösa nätverk.
En oacceptabelt hög brusnivå kan å andra sidan leda till tappade anslutningar och dålig prestanda.
Kanalhoppning: Undvik störningar
Trådlösa routrar sänder data på en viss kanal. I själva verket överlappar data dock fem angränsande kanaler. Massor av enheter i närheten, som alla använder samma kanaler på 20MHz-spektret, kan orsaka störningar.
Med bara ett dussin kanaler tillgängliga är alternativen för byte av kanaler begränsade (du behöver byta en enhet på kanal 6 till kanal 11 för att dra nytta av bytet). Ett 40MHz-nätverk har kanaler som är dubbelt så breda men upptar en stor del av spektret på ett 2,4 GHz-nätverk, så det löser inte problemet.
Ett 5GHz-nätverk använder kanalerna mycket längre ut längs spektret, på rejält avstånd från kanalerna som används på 2,4 GHz, så genom att sätta de enheter som stödjer 5 GHz vid denna ändan av spektret, håller du 2,4 GHz-kanalerna fria för de enheter som behöver dem.
Tips för inställningar av Wi-Fi
1. Växla kanaler
Om du har skannat lokala nätverk och väljer att ändra kanalen på din router, flytta den inte bara till nästa till synes tillgängliga kanal. På ett 2,4 GHz-nätverk drivs routrarna på fem kanaler på smalt band och sju kanaler på bredband.
Routrar brukar göra ett ganska bra jobb med att sortera ut sig och använda kanalerna effektivt. Om du ändrar din router från t.ex. kanal 5 till 6 kan det göra mer skada än nytta. Flytta istället flera kanaler, till 11 eller 14 om din router stöder det, för att helt och hållet undvika de fem kanaler som används för närvarande.
2. Kanalbredd
Moderna routrar är vanligtvis standardiserade att använda 40MHz eller bredband – som använder sju kanaler – i stället för de fem som används av 20MHz. Men om det finns många routrar i ditt närområde med 40MHz, kan det orsaka trängsel.
I detta fall kan, enligt ISP Zen Internet, bytet till 20MHz-bandet förbättra prestandan i ditt nätverk genom att minska störningarna.
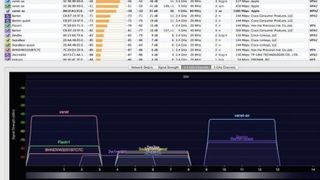
3. Wi-Fi Explorer
Om du, efter att ha följt våra förslag för att optimera nätverket, fortfarande har problem med att din Wi-Fi-signal tappar kopplingen, kan det bero på trafikstockningar eller konflikter med andra enheter i närheten som använder samma kanal i ett annat nätverk. Det finns flera verktyg som låter dig skanna nätverk i närheten och se vilket spektrum och kanaler de använder.
Bland de bästa är Wi-Fi Explorer för Mac och inSSIDer för Windows. De låter dig identifiera konflikter och signalöverlappning.
