Slik laster du ned YouTube-videoer
Lær hvordan du laster ned Youtube-videoer så du kan se dem uten nettilkobling

Du trenger ingen avanserte ferdigheter for å laste ned Youtube-videoer. Med et program for nedlasting av innhold fra YouTube blir det mye enklere å få adgang til favorittvideoene dine døgnet rundt.
Når du laster ned en video fra YouTube så blir det mulig å se den på for eksempel en iPhone uten internettforbindelse, og det kan komme godt med på lange fly- og togturer eller på reiser til steder der du ikke har tilgang til Wi-Fi eller 4G/5G.
Nedlasting av videoer er også lurt hvis du har begrenset datakapasitet i mobilabonnementet ditt. Da kan du laste dem ned over hjemmenettverket ditt, og se dem på farten uten å risikere å bruke opp kvoten din.
Du kan også benytte YouTube Premium til nedlasting av innhold, men da lagres bare innholdet i selve appen. Følger du listen nedenfor, finner du ut hvordan du kan lagre videoene lokalt.
YouTube tilbyr sine egne verktøy for å laste ned videoer (både på PC og mobil), og det finnes også gode tredjepartsverktøy som gjør jobben, eksempelvis de beste gratis YouTube til MP3-konvertererne.
Les videre for å finne ut hvordan.
Det beste kommersielle programmet for nedlasting fra YouTube:
WinX HD Video Converter Deluxe
Av alle nedlastingsprogrammene for YouTube som vi har testet, er WinX HD Video Converter Deluxe det mest imponerende. Det laster ikke bare ned videoene – det kan også lagre dem i nærmest hvilket som helst format, henter innhold fra DVDer og Blu-ray. Til forskjell fra programvaren nedenfor, er det ikke gratis, men kraftigere verktøy finner du ikke.
Slik laster du ned YouTube-videoer
Slik laster du ned YouTube-video til PC
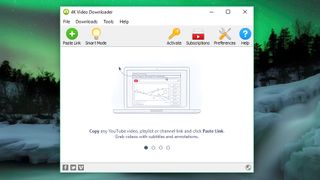
1. Last ned 4K Video Downloader
Når du vil laste ned en YouTube-video til en Windows-PC, kan du begynne med å laste ned og installere 4K Video Downloader. Dette allsidige og brukervennlige programmet er helt gratis, og kan laste ned spillelister, 360-graders videoer og 3D-videoer. Når installasjonsprosessen er ferdig, kan du huke av for «Launch» og trykke på «Finish».
Get the best Black Friday deals direct to your inbox, plus news, reviews, and more.
Sign up to be the first to know about unmissable Black Friday deals on top tech, plus get all your favorite TechRadar content.
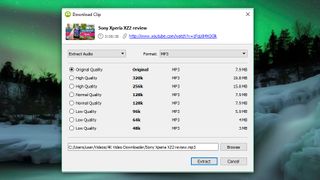
2. Kopier og lim inn video-URL-en
Start nettleseren din, finn videoen du vil laste ned fra YouTube og kopier URL-en fra adresselinjen. Deretter går du tilbake til 4K Video Downloader og klikker på den grønne «Paste Link»-knappen øverst til høyre.
Da henter programmet informasjon om videoen og gir deg en rekke kvalitetsvalg. Disse vil variere fra video til video, og programmet kan laste ned videoer opptil 4K-kvalitet hvis det er tilgjengelig.
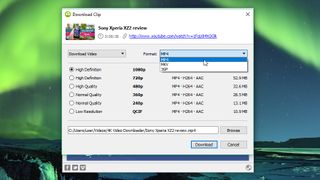
3. Velg kvalitet og format
4K Video Downloader gjør det mulig å laste ned komplette videoer, eller bare hente ut lydsporet. Velg video eller lyd i rullgardinmenyen til venstre, og velg ønsket format i rullgardinmenyen til høyre.
Vi foretrekker MP4 fordi det gir en god balanse mellom kvalitet og filstørrelse, og dette formatet kan også spilles på det meste av enheter.
Deretter må du velge kvalitet. Skal du spille av videoen på en TV eller PC, anbefaler vi at du velger høyest mulig oppløsning, men husk at nedlastingen vil at lenger tid og filen vil ta mer plass. Heldigvis kan du se beregnet filstørrelse for den ferdige filmen helt til høyre, slik at du vet hvor mye plassen den nedlastede filen vil ta.
Du kan også velge hvor den nedlastede filen skal lagres ved å trykke på Browse»-knappen nederst. Når du er fornøyd med alle innstillingene, trykker du på «Download» for å starte nedlastingen.
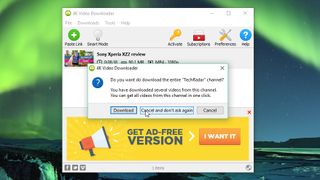
4. Last ned YouTube-videoen
Nå skal videoen bli lastet ned for deg. Hvis den aktuelle YouTube-brukeren har flere videoer, vil programmet spørre deg om du vil laste ned dem også. Tenk deg godt om før du svarer. Dette kommer nemlig til å legge beslag på mye av lagringsplassen din. Programmet kan håndtere opptil 24 videoer om gangen. Dermed kan nedlastingen ta ganske lang tid hvis du velger en kanal som inneholder mange klipp.
Når de ønskede videoklippene er ferdig lastet ned, finner du dem i målmappen du valgte. Du kan også spille dem av ved å høyreklikke på dem i programmet og deretter trykke på «Play». Videoene vil bli liggende i listen til du fjerner dem manuelt – til og med etter at du har lukket og åpnet programmet igjen.
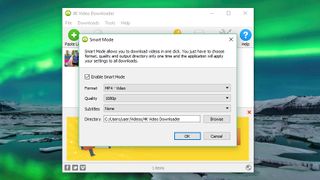
5. Prøv smartmodus
Hvis du ofte laster ned videoer i samme format, kan du prøve smartmodus. Da blir innstillingene dine lagret, og lastet inn automatisk. Trykker du på lyspæresymbolet, vil neste video du limer inn link fra bli lastet ned umiddelbart med de siste innstillingene du brukte.
Les videre for å se hvordan du kan laste ned videoer til en iPhone, Mac eller Android-enhet.
Last ned YouTube-videoer til Android
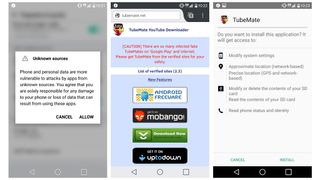
1. Last ned og installer TubeMate
TubeMate er blant de mest populære verktøyene for nedlasting av YouTube-videoer til Android-mobiler. Det er det gode grunner til: det er svært brukervennlig og har alle funksjonene du trenger uten for mye ekstra fjas du ikke trenger.
TubeMate er dessverre ikke tilgjengelig via Google Play Store, så du må først tillate Android-enheten din å installere og kjøre apper som er lastet ned fra andre kilder. Vær varsom når du slår på denne innstillingen, ettersom du må forsikre deg om at du bare laster ned apper som er trygge.
Åpne «Innstillinger» og gå til «Sikkerhet». Rull ned, og ved siden av «Ukjente kilder» tapper du på bryteren for å slå på denne innstillingen. På Android-enheten din besøker du deretter nettsiden TubeMate YouTube Downloader og velger en av de verifiserte kildene å laste det ned fra.
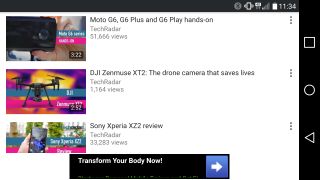
2. Velg en video du vil laste ned
Det kan hende du får opp et varsel om nedlasting av APK-filer, og da klikker du «OK» for å tillate dette. Når TubeMate er ferdig nedlastet, kjører du i gang filen og trykker «Installer» og deretter «Åpne». Da får du kanskje opp opplysninger om hvilke tillatelser videokonvertereren trenger for å kunne kjøre. Når du har kommet gjennom disse trinnene, går du videre, og appen vil startes opp.
TubeMate ligner veldig på den offisielle YouTube-appen, med svart bakgrunn. Søk etter en video og begynn å spille den. Deretter trykker du på den røde «Download»-knappen nede til høyre.
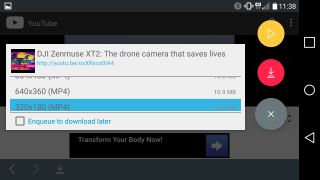
3. Last ned videoen
Når du har trykket på den røde knappen, får du opp en oversikt over ulike formater. Her ser du videoformater, lydformater og ulike innstillinger for kvalitet og oppløsning for hvert av dem. Hvis du har en svært kapabel enhet, må du for all del velge høyest mulig innhold. Men husk at høyere kvalitet betyr større filer. Hvis du ikke har så mye ledig plass på mobilen eller nettbrettet ditt, er det fort gjort å fylle opp det lille du har igjen med videoer fra YouTube.
Når du er fornøyd med valgene dine, trykker på den røde «Download»-knappen igjen. Videoen vil lastes ned i bakgrunnen, så du kan fortsette å bruke telefonen som vanlig mens dette pågår. Men nedlasting av videoer krever litt kraft, så det kan bidra til å tappe batteriet raskere.
Du kan også legge videoer fra YouTube i en kø for senere nedlasting. Dette er praktisk hvis du på det aktuelle tidspunktet bruker 4G, men vil vente med å laste ned store filer til du har WiFi.
Nedlasting av YouTube-videoer til iPhone eller iPad
Prosessen med å laste ned klipp fra YouTube varierer litt ut fra hvilket Apple-OS du bruker. Hvis du benytter iOS på en iPhone, iPad eller den utfasede iPod touch, må du velge den første metoden, og hvis du benytter OS X eller MacOS på en Mac, må du velge den andre.
På iOS må du først installere en smart, liten app kalt Documents. Dette er et filhåndteringsprogram, som tilfeldigvis også kan laste ned klipp fra YouTube. Prosessen kan være litt klønete, men dette burde gå greit.
Først må du finne videoen du vil laste ned i YouTube-appen for iOS, eller i Safari. Når du har funnet den, trykker du på «Share»-ikonet og deretter på «Copy Link».
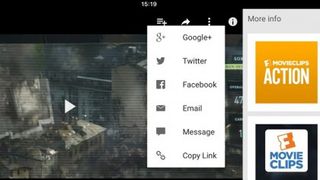
Åpne appen Documents og se etter nettleserikonet der. Dette er et lite kompass nederst til høyre på skjermen. Trykk på dette, og gå til savefrom.net. Der limer du inn adressen til YouTube-klippet i den store tekstboksen, velger ønskede kvalitetsinnstillinger og filen vil begynne å lastes ned.
Når nedlastingen er ferdig, vil filen dukke opp i seksjonen for nedlastinger i Documents, som du kan dra over «Bilder > Kamerarull», slik at filen er tilgjengelig utenfor Document-appen.
Nedlasting av YouTube-videoer til Mac
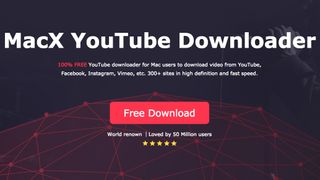
På en Mac har du haugevis med muligheter, men en av de enkleste er å bruke MacX YouTube Downloader (som du også får for Windows). Alt du trenger å gjøre, er å legge inn lenken og velge kvalitet. Du kan også laste ned flere klipp samtidig.
Er det lov å laste ned videoer fra YouTube?
Å bruke tredjepartsverktøy til å laste ned YouTube-videoer bryter med brukervilkårene til tjenesten, der det fremkommer at du kun har rett til å strømme direkte fra serverne. Laster du ned en video står du også i fare for å bryte kopibeskyttelsen, med mindre du har fått tillatelse fra rettighetshaveren, videoen er offentlig tilgjengelig eller du har laget den selv.
Når det er sagt, så tilbyr likevel YouTube muligheter til å laste ned videoer gjennom deres egne sider og apper. I denne guiden går vi gjennom hvordan, og vi ser også på andre muligheter på iPhone, Android, Mac og PC.
Hvordan laster jeg ned videoer med YouTube Premium?
Har du en YouTube Premium-konto får du en rekke ekstra muligheter, og en av dem er en funksjon som lar deg laste ned videoer og se dem uten nett. Dette kan du gjøre ved hjelp av YouTube-, YouTube Music- og YouTube Gaming-appene. Bare husk at du kun kan se videoene i de ulike appene. Du kan ikke flytte videofiler til en annen enhet, eller se dem i en annen spiller.
Når du finner en video du vil laste ned, trykker du på Download-knappen (en grå pil) under spilleren og velger ønsket kvalitet. Når videoen er ferdig nedlastet, finner du den i biblioteket ditt eller i Konto-fanen. Du må være logget inn for å kunne se nedlastede videoer.
Les videre for å finne ut hvordan du laster ned YouTube-videoer til iPhone, Mac og Android-telefoner.
Hva er forskjellen på de ulike videoformatene?
Apper og programmer som lar deg laste ned videoer gir deg ofte ulike formatvalg. De vanligste er MP4, 3GP, AVI og MOV, og valg av format og kvalitet vil påvirke hvor du kan se videoen og hvordan den vil se ut.
Vil du at filene skal bli minst mulig, kan 3GP være det rette valget for deg. Det passer greit for små mobilskjermer og ser elendig ut på alt annet, men filene er også bitte små.
MOV er Apples videoformat og det gjør seg dermed godt på Mac, mens AVI er Microsofts format og et godt valg for PC-brukere. MP4 tilsvarer MP3 men for video, og det fungerer dermed på det aller mest av avspillere. Vil du sikre deg høyest mulig kompatibilitet, kan det være lurt å holde seg til MP4.
Hva med videokvaliteten?
Det neste du må ta stilling til er valg av videokvalitet. Uansett hvilken av metodene du bruker til å laste ned YouTube-videoer, vil du bli bedt om å velge kvalitet. Det er fordi YouTube tilbyr ulike kvaliteter fra 3GP for eldre mobiler til 4K for spreke datamaskiner med høyoppløste skjermer.
Setter vi 3GP til side, har du en rekke oppløsninger å velge mellom som 360p, 480p, 720p, 1080p og ofte også 1440p og til og med 2160p som er 4K. Jo høyere kvalitet du velger jo større blir filen, så trikset er å balansere kvalitet med filstørrelse. Skal du se filmen på en 4K-TV kan det være du vil velge 4K, mens hvis TV-en din bare har HD-oppløsning er 1080p nok. Lavere oppløsninger som 720p kan også se greie ut på en normalt stor TV, og disse vil også gjøre seg godt på et nettbrett eller en telefon.
Med mindre du har uendelig med plass, så vil målet ditt være å finne en videokvalitet som ser grei nok ut på skjermen du skal se videoen på.
Husk også at all lyd på YouTube har samme kvalitet, uansett hvilken videokvalitet du velger. Det er fordi YouTube leverer lyd og video separat, og lyden påvirkes altså ikke av videokvaliteten du velger.
- Her er vår guide til de beste videoredigeringsprogrammene
- Slik strømmer du på YouTube
Skribent, forfatter og illustratør med en spesiell forkjærlighet for produkter og brukergrensesnitt fra Apple.
- Cat EllisHomes Editor
- Carrie Marshall

