Slik kommer du i gang med din nye Apple Watch
Vi hjelper deg med å konfigurere Apple-klokken din
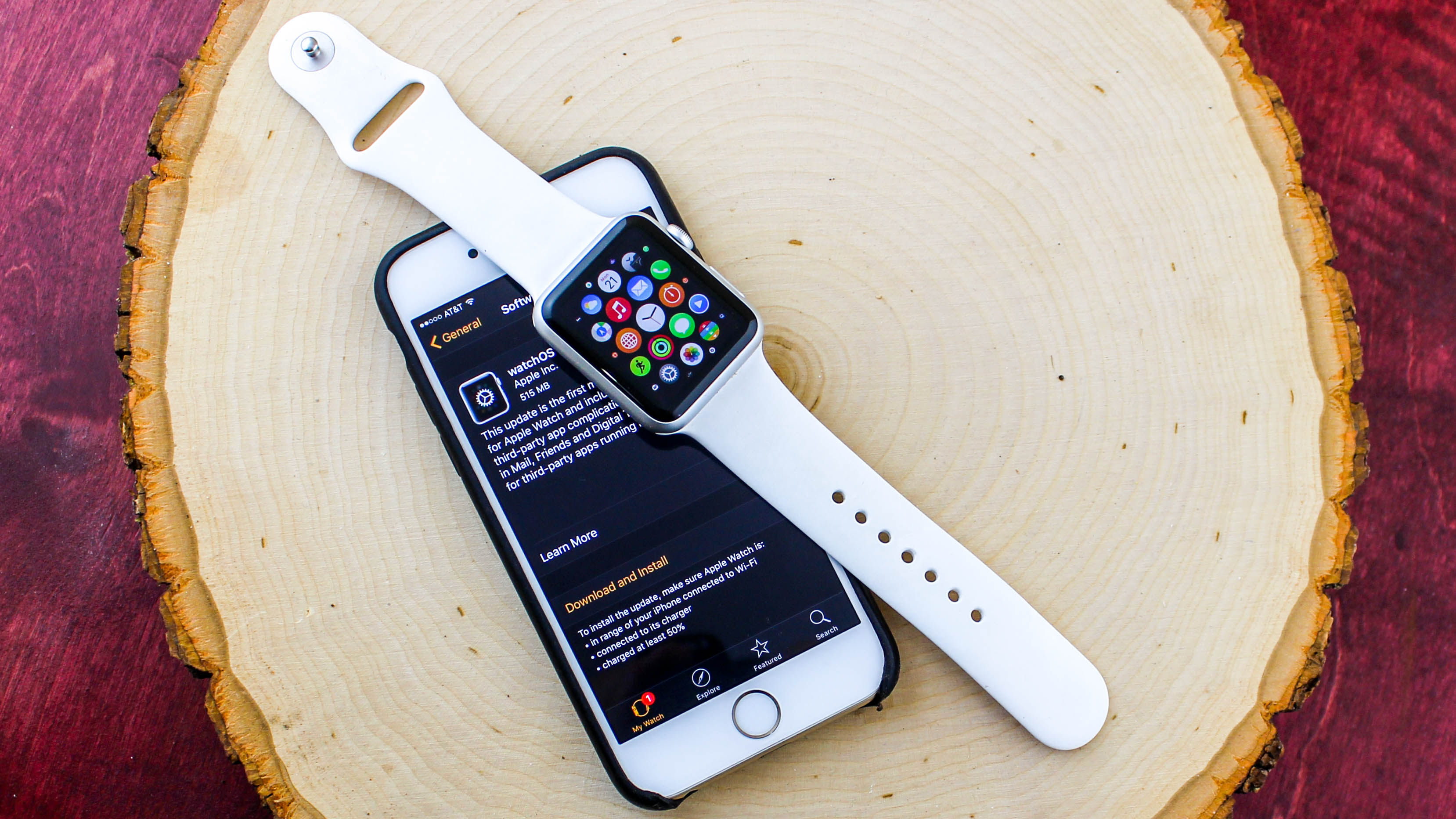
Når du akkurat har kjøpt deg en ny dings, er det første du har lyst til å gjøre å røske den ut av emballasjen og teste den ut med én gang. Derfor har vi satt opp denne nyttige veiledningen for hvordan du kommer i gang med en Apple Watch for første gang.
Nedenfor fører vi deg gjennom hele prosessen med å konfigurere smartklokken og hvordan du bruker den. Det er ganske enkelt, men det er likevel noen ting det er lurt å vite, og vi snakker deg gjennom det så du får en sømløs opplevelse.
I denne veiledningen får du hjelp til innstillingene av Apple Watch, Apple Watch 2, Apple Watch 3, Apple Watch 4 og Apple Watch 5. Prosessen er nesten identisk for alle disse enhetene.
Før du kommer i gang med Apple Watch
Motstå fristelsen til å sette den på deg med én gang. Før du strammer remmen rundt håndleddet, burde du snu den med baksiden opp, slik at du ser de to fordypningene ved siden av remfestene.
Dette er knappene du løsner remmen med. Trykk inn og hold inne for å kunne skyve remmen ut sideveis for å ta den av. Om du ser etter i esken, vil du finne enda en rem – du får en stor og en liten. Prøv begge, og finn ut hvilken av dem som passer best til deg.
Så legger du din Apple Watch på en jevn overflate. Dette gjør den automatiske synkroniseringen med din iPhone enklere. Unngå manuell paring hvis du kan.
Trykk inn den pilleformede knappen på siden for å slå på din Watch, og trykk Start sammenkobling både på klokken og i Apple Watch-appen på telefonen. Hvis denne valgmuligheten ikke dukker opp, kan du få beskjed om å bruke baksidekameraet til å ta bilde av en animasjon på klokkeskjermen, slik du ser nedenfor.
Get the best Black Friday deals direct to your inbox, plus news, reviews, and more.
Sign up to be the first to know about unmissable Black Friday deals on top tech, plus get all your favorite TechRadar content.
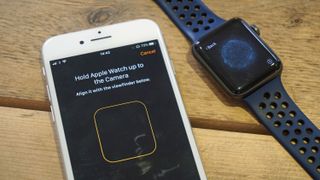
I løpet av konfigureringen vil du bli spurt om å angi hvilket håndledd du vil bære klokken på. Dette påvirker imidlertid ikke hvilken vei bildet på skjermen vil vises, ettersom dette konfigureres separat. Disse valgene vil sammen fortelle din Watch hvilken bevegelsesretning som skal få skjermen til å slå seg på når du hever håndleddet.
Ikke vær redd for å gjøre noe galt her. Alle disse innstillingene kan senere endres via iPhone-appen.
Et sikkerhetstiltak i tilfelle din Watch blir stjålet, er å legge inn en sikkerhetskode i løpet av den første konfigureringsprosessen. Ved hjelp av sensorene på baksiden vet Watch når du har tatt den av. Deretter må sikkerhetskoden benyttes for å ta den i bruk igjen.
Du vil bli spurt om du ønsker at Watch skal låses opp når du låser opp telefonen (mens du har klokken på deg).
Sikkerhetskoden er i utgangspunktet satt opp til å bestå av fire tegn. Hvis du velger «Bruk sterkt passord», kan du oppgi et tisifret tall. Dette er en mye vanskeligere kode å knekke. Men bare bruk dette hvis du er svært opptatt av sikkerheten.
Tilleggsbeskyttelse
Du vil kanskje også slå på innstillingen Slett Data. Det gjør du i Apple Watch-appen på din iPhone etter den første konfigureringen. Når denne er på, vil klokken slette alt innhold etter ti feilaktige inntastinger av sikkerhetskoden.
Tilbake til konfigureringen: når du blir spurt om du vil installere alle Watch-appene som følger med iPhone-appene, tenker vi at det er smartere å installere dem senere, slik at konfigurasjonsprosessen kan unnagjøres raskere. Dessuten kan hjem-skjermen bli ganske overfylt om du faktisk installerer alle de tilgjengelige appene.

Hvis du konfigurerer en Apple Watch med LTE, er det her du blir bedt om å legge inn detaljer om bæreren. Dette vil dukke opp i Watch-appen på telefonen. Hvis du vil hoppe over dette, og heller gjøre det senere i selve appen, fungerer også dette fint.
Så sammenkobles Apple Watch med iPhonen, og du kan bruke klokken så snart dette er unnagjort. Det tar noen minutter. Spenn på deg klokken, tapp på skjermen og tast inn passordet. Når du nå hever håndleddet, vil skjermen våkne til liv.
Oppsett av hjem-skjermen
I Apple Watch-appen på din iPhone kan du skrolle ned og finne to grupper av apper. Den første av dem er Apples apper, mens den andre rommer apper fra andre utviklere.

Tredjepartsapper til Watch finnes sammen med deres tilhørende iPhone-apper. Tapp på en tredjepartsapp i listen og slå på Vis på Apple Watch for å installere den på Watch.
Med noen apper kan du også bruke Glances. Dette gir deg hurtig adgang til sentrale funksjoner når du fører fingeren opp fra bunnen av urskiven. Du kan aktivere opptil 20 av dem.
Apper kan omarrangeres og tredjepartsapper fjernes direkte fra hjem-skjermen til Watch. Tapp og hold på et app-ikon til alle ikonene begynner å vibrere. Tapp og hold på ett av dem for å gripe fatt i det, og flytt det til en ny posisjon.
For å slette en tredjepartsapp (som er merket med er kryss oppe til venstre), tapper du ikonet raskt og velger Slett app.
Det er mye lettere å omarrangere appene i iPhone-appen. Tapp app-oppsettet og trekk appene rundt for å omarrangere dem. Oppsettet på din Watch oppdateres øyeblikket etter. Tapp Min Watch øverst til venstre når du er ferdig.
- Vil du begynne på nytt? Slik sletter du innholdet på Apple Watch
Hvilke innstillinger budre du endre med én gang?
Apple Watch er en langt mer komplisert skapning enn man først skulle tro. Det finnes en mengde valgmuligheter, spredt ut over flere områder.
Det første du må vite er at det er to steder man kan konfigurere innstillingene på. På klokkens hjem-skjerm finner du appen Innstillinger, som rommer det mest grunnleggende.
I Apple Watch-appen på din iPhone finner du mange flere når du går inn på Min Watch. Dette er det beste utgangspunktet.
Begrens forstyrrelser
Det kan bli litt overveldende hvis du får mange meldingsvarsler på Apple Watch. Ro det hele ned ved å stille inn meldingsvarslene for hver enkelt app. De kan ha ulike innstillinger, men i de fleste av dem har du muligheten for å speile iPhonen (standardinnstillingen) og egendefinerte innstillinger.
Velger du den førstnevnte, står valgmulighetene opplistet nedenfor. For å justere dem går du inn på Innstillinger > Varslinger på din iPhone.

Egendefinerte varslinger
Velg egendefinert for å stille inn adferden til hver enkelt app på din Watch. Du har tre valgmuligheter. Vis varslinger avgjør om meldingsvarslingene vises på skjermen, lydinnstillingen bestemmer om du skal varsles med lydsignaler og haptisk bestemmer om klokken skal gi deg fysisk tilbakemelding i form av risting.
Noen apper har mer kompliserte innstillinger. For eksempel vil aktivitet gi deg ulike kontroller for påminnelser om å reise deg opp (slik at du kan hindre klokken i å fortelle deg at du skal reise deg og bevege deg omkring) i tillegg til fremgangsoppdateringer i løpet av dagen, oppnåelse av daglige mål, oppnåelse av langsiktige mål og ukentlige sammendrag.
Kvitt deg med den røde flekken
Går du glipp av et varsel, dukker det opp en rød prikk på urskiven. Skru av varselsindikatoren hvis du synes at dette er irriterende.
Styrk personvernet
Selv om den lille skjermen til Watch i seg selv gjør den ganske privat, kan det hende at du også vil skjule innholdet i varslene. Slå på Skjul varslingstekst. Da vil du bare se hva slags melding det er og hvem den kommer fra. Du vil først få opp innholdet når du trykker på varselet.

Følg med på oppdateringene
En viktig funksjon i Apple Watch-appen som ikke befinner seg på selve enheten er programvareoppdateringer. Gå til Generelt > Programvareoppdatering, og appen vil selv undersøke om en ny versjon av Watch OS er tilgjengelig, og gjøre det mulig for deg å installere den.
Din Watch må imidlertid være under opplading og ha minst 50 % batterikraft. Den nyeste programvaren er for øyeblikket en versjon av watchOS 6. Du skal kunne laste ned denne til alle versjonene av Apple Watch, bortsett fra originalen.
Men hvis du går til innkjøp av en Apple Watch nå, vil du nok uansett anskaffe en nyere modell.
Automateisk oppdatering av apper
For å slippe å huske å installere nye apper, kan du gå til Generelt > Automatiske nedlastinger og slå på Automatiske nedlastinger av apper.
Hvis du installerer en iPhone-app med en Apple Watch-komponent, vil denne automatisk dukke opp på klokkens hjem-skjerm.
Sjekk bruken
Din Apple Watch har trolig en lagringsplass på 8 GB (noen har 16 GB). Denne plassen kan fort bli fylt opp, ettersom bare 5,9 GB er tilgjengelig for brukeren. Du kan finne ut hva som tar opp plassen under Generelt > Bruk.
Still tiden fremover
Hvis du helst vil at klokken din skal gå litt for fort, trykker du på innstillinger på hjem-skjermen til Apple Watch og velger tid. Trykk der det står «+0 min» og roter Digital Crown for å bestemme hvor mye foran klokkeslettet skal ligge.
Dette påvirker bare urskiven. Den faktiske tiden vises andre steder.
Innstillingen Glances
Sveip opp fra nederst på klokken for å åpne Glances, og sveip så til høyre til du havner på den lengst til venstre. Innstillingene.
Der finner du snarveier til Flymodus, Ikke forstyrr og Stillemodus med bare ett trykk.
Finn din iPhone
Den store knappen på motsatt side av Innstillinger/Glance brukes til å få din iPhone til å utstøte en ping-lyd (som minner om en ubåtsonar). Den er ideell til å finne telefonen når du har lagt den fra deg i nærheten uten at du husker hvor.
James is the Editor-in-Chief at Android Police. Previously, he was Senior Phones Editor for TechRadar, and he has covered smartphones and the mobile space for the best part of a decade bringing you news on all the big announcements from top manufacturers making mobile phones and other portable gadgets. James is often testing out and reviewing the latest and greatest mobile phones, smartwatches, tablets, virtual reality headsets, fitness trackers and more. He once fell over.
