Slik bytter du fra Android til iPhone
Apples Android-app gjør overføringen (for det meste) enkel
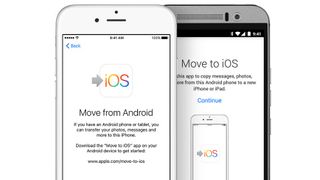
Uansett årsak, så kan det være litt småskummelt å prøve å gå fra Android til iPhone. Det er ikke barnemat å prøve å forstå seg på alt som skal til for å overføre alt fra Google til Apple. Mange av appene vil ha iOS-varianter, men generelt sett kan det være kinkig å få Android-data til å spille ball med iPhone.
Gudskjelov finnes det en app som automatiserer store deler av prosessen for deg: Flytt til iOS, et program Apple lanserte til iOS 9 i sin tid. Appen fungerer fra og med Android 4.0 og opp til Android 12.
Hvis du ikke er spesielt teknisk anlagt kan du også spørre en Apple-forhandler som for eksempel Eplehuset om hjelp med å få ting på stell, men appen er veldig enkel i bruk, så du kan fint få til dette selv hjemme. Vår artikkel vil guide deg gjennom hvordan man forbereder seg, overfører og avslutter prosessen med å bytte fra Android til iPhone og iPad.
Før du starter
Hvis du allerede har pakket opp og konfigurert din nye iPhone må du først gjenopprette til fabrikkinnstillinger for at den følgende prosessen skal fungere. Flytting over til iOS fungerer kun om man tar i bruk en helt fersk iPhone uten eksisterende data. Hvis man ikke har en duggfrisk telefon som utgangspunkt må man flytte over alt manuelt, og det er en tidkrevende prosess.
Før du overfører dataene, gjør en rens av Android-telefonen. Slett uønskede apper, fotoer og andre mediefiler – nå har du muligheten til å gjøre en «vårrengjøring» på telefonen din. Antakeligvis vil du bli overrasket over hvor mange apper du egentlig ikke bruker, om du tenker etter.
Når det er gjort må du forsikre deg om at begge enhetene er tilkoplet lader, at Android-enheten din har Wi-Fi og at iOS-enheten din har nok lagringsplass til dataene som skal overføres (inkludert alt som befinner seg på eventuelle SD-kort.)
Hvis størrelsen på Android-filene overgår plassen du har tilgjengelig på din nye iPhone vil overføringen stanse når telefonen går tom for plass – og som mange andre har erfart tidligere vil ikke appen nødvendigvis fortelle deg at årsaken er mangel på plass.
Du kan unngå dette ved å gjøre en aldri så liten vårrengjøring på enheten din, slik at du blir kvitt innhold du ikke lenger trenger før du tar i bruk Flytt til iOS-appen. Du kan også ta sikkerhetskopi av filene til Google Drive eller en lignende skylagringstjeneste, så slette dem fra telefonen. Du kan alltids laste ned disse filene igjen senere.
Etter du har fått ordning på lagringsplassen, slår du av mobildata på Android-enheten. Dette vil normalt sett være å finne i hurtiginnstillinger i nedtrekksmenyen på toppen. Man kan også slå det av under Innstillinger og Wi-Fi og nettverk. Hvis du mottar en telefon under Android-til-iOS-prosessen – eller åpner en annen app enn Flytt til iOS – vil overføringen umiddelbart stoppes.
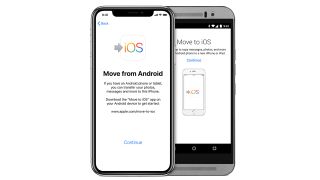
Flytt til iOS fungerer med Android 4.0 eller senere og overfører de fleste data over til en iPhone eller en iPad.
1. Gjør klar enheten din
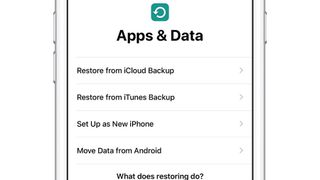
Etter du har installert Flytt til iOS-appen kan du slå på iOS/iPadOS-enheten din og begynne å konfigurere den. Når du kommer til Apper og data-skjermen bør det dukke opp et valg som heter Overfør data fra Android. Dette er korrekt vei videre for deg.
Trykk på knappen og så vil iPhone/iPad-enheten din lage et privat Wi-Fi-nettverk som kun Apple-enheten og Android-enheten bruker.
2. Åpne Android-appen
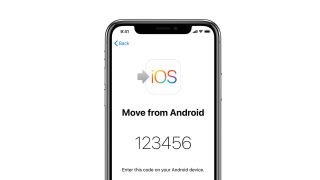
På Android-enheten åpner du Flytt til iOS-appen, kommer deg forbi all informasjonen du blir servert innledningsvis, og så vil du se en Finn din kode-skjerm. Trykk på neste.
Get the best Black Friday deals direct to your inbox, plus news, reviews, and more.
Sign up to be the first to know about unmissable Black Friday deals on top tech, plus get all your favorite TechRadar content.
3. Gjør en paring av enhetene dine
Se så på iPhone/iPad-enheten din, her skal det nå vises en kode du kan bruke i Flytt til iOS-appen på Android-enheten. Dette fungerer litt på samme måte som når du parer Bluetooth-enheter. Skriv inn riktig kode og Flytt til iOS-appen vil kople sammen Android og iOS/iPadOS-enhetene.
4. Velg hva som skal overføres
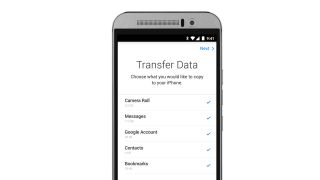
Flytt til iOS kan flytte seks forskjellige typer data fra enheten din. Kontaktlisten din, SMS-historikken din, fotoene og videoene dine fra kameraappen, bokmerkene dine fra nettleseren, kalenderen(e) din(e) og e-postkontoer.
Alle disse seks valgene vil allerede være huket av, men du kan velge bort én eller flere om du ikke ønsker å kopiere alt over. Velg selv hva du ønsker å overføre.
Apple prøver også å finne iOS-varianter tilsvarende de du allerede har på Android (i det minste når det gjelder de som er gratis) – så hvis en app er tilgjengelig i både Google Play og Apples App Store vil appen prøve å finne frem til gode løsninger du kan laste ned med enkelhet etter at dataene har blitt overført. Husk likevel at eventuelle lokalt lagret data på Android-enheten tilknyttet appene ikke blir overført.
5. Lag deg en kopp kaffe
Hvis du har massevis av fotoer og videoer vil dette ta ganske lang tid å overføre – og det kan hende at Android-appen ser ut til å være ferdig, mens iOS-enheten fortsatt jobber iherdig. Dette er normalt.
Overføringen er ikke ferdig før iOS-enheten sier at den er ferdig. Frem til den tid bør du unngå å gå ut av appene som kjører både på Android- og iOS/iPadOS-enhetene, siden dette vil avbryte overføringen (og dermed må du starte helt på nytt igjen.) Som vi nevnte tidligere bør Android-enheten din ha mobildata avslått, siden en telefonsamtale også kan avbryte overføringen.
Det beste er å la enhetene ligge å jobbe for seg selv. Sett de til side og kok deg en kopp kaffe. Det er ingen vits i å sitte å nistirre på skjermene.
6. Sammenlign innhold på telefonene
Før du begynner å leke med din nye iPhone eller slette alt som er på Android-telefonen, sjekk at alt fungerer og at alle data du ønsket å flytte over er på riktig sted. Som ovennevnt vil ikke nødvendigvis Flytt til iOS-appen fortelle deg om det var nok plass til alt du ønsket å overføre.
Vi anbefaler å gå gjennom, punkt for punkt, alle kategoriene du valgte å overføre, for eksempel kontaktlisten eller SMS-historikken. Det er lurt å forsikre seg om at ingenting mangler.
7. Overfør resten av filene dine manuelt
Flytt til iOS klarer ikke å overføre alt. Musikk-filer, e-bøker, PDF-er, skydokumenter og andre filer må overføres manuelt. Apple har en støtte-artikkel som viser deg hvordan du får Android-spesifikke filer over til iOS.
Normalt sett vil denne prosessen innebære at du kopler Android-telefonen til en datamaskin, overfører filene du ønsker å beholde til nevnte datamaskin og så kople iPhone-enheten til samme maskin.
For eksempel kan du legge musikkfiler til i iTunes/Apple Music, så synkronisere datamaskinens musikkbibliotek med det i din iPhone. Det samme gjelder e-bøker i Apple Books. Når det gjelder andre filer og dokumenter, så kan du kopiere disse inn i en mappe på datamaskinen og så synkronisere iPhone-filene med den mappen, slik at kopier overføres.
8. Installer appene dine
Hvis Flytt til iOS ikke fant alle appene dine, eller mange av appene du hadde på Android var betalversjoner, så må du selv jakte på tilsvarende varianter i App Store. Det skal sies at de aller fleste kjente Android-apper finnes til iOS og iPadOS.
Når det gjelder abonnementbaserte apper som Netflix eller Spotify, så trenger du ikke å oppdatere abonnementet eller betale på nytt. Det eneste man trenger å gjøre er å logge seg inn med samme kontodetaljer som tidligere.
Apper og spill du allerede har betalt for i Google Play må kjøpes på nytt i App Store.
9. Tilbakestill Android-enheten til fabrikkstandard
Når du har fått over alt du ønsker å overføre fra den gamle telefonen er det på tide å slette alt innholdet, slik at du trygt kan selge eller pensjonere den. Denne prosedyren kan være litt forskjellig, avhengig av modell, men generelt sett bør du starte prosessen ved å sette mobilen i laderen og åpne Innstillinger.
På de fleste telefoner går man til Innstillinger, System, Alternativer for tilbakestilling, og Slett alle data (tilbakestill til fabrikkstandard) eller noe tilsvarende. Det bør ikke være spesielt vanskelig å finne, men om du har en kinkig modell, så kan det være verdt å grave frem manualen og sjekke etter instrukser der.
Uansett hvordan du kommer frem til riktig sted vil du bli spurt om å skrive inn PIN eller passord og bekrefte at du ønsker å slette absolutt alt.
Denne prosessen kan ta litt tid, og det er nettopp derfor det anbefales at du har telefonen i laderen. Når det er gjort er alt klart: Du kan forlate Android-verdenen og begynne å bruke iOS.

John er utdannet innen elektronikk, film og journalistikk. Han skrev sitt første script på en HP Vectra (386) i en æra da det var kult å laste ned Sierra-spill fra BBS-er. John er teknologifiksert til tusen, men har en spesiell forkjærlighet for datamaskiner med overdådige skjermkort, kameraer og lydprodukter. Som norsk redaktør tar han seg av det meste som har å gjøre med den daglige driften av TechRadar.