Slik bytter du fra iPhone til Android
Har eplene blitt råtne? Slik bytter du

Uansett hvilken Android-telefon du har valgt å gå for er det en liten jobb som må gjøres hvis du vil gå over fra iPhone. Du må få overført appene, kontakter, fotoer og andre filer fra iOS til Android.
En kan ha eid iPhone bare et par uker eller i flerfoldige år, sannsynligheten er i alle tilfeller stor for at Apple-økosystemet har fått godt fotfeste i ditt daglige liv. Mange mobil-apper er skybaserte og kompatible med begge plattformer, så de fleste kan brukes på Android uten noe videre knot. I enkelte tilfeller er man nødt til å gå aktivt til verks og overføre data over manuelt.
Det er ikke så vanskelig som en skulle tro å bytte fra iOS til Android, men det kan kreve enkelte forberedelser i forkant, hvis alt skal gå som smurt. Det er også enklere å gjøre hvis du rydder litt på den eksisterende enheten din før du setter i gang. Man vil tross alt ikke ta med seg alt rotet man aldri brukte på iPhone over til en ny Android-telefon.
Før du setter i gang med oppsettet av Android-telefonen din, sjekk at iPhone-filer er klare til å overføres ved å følge stegene nedenfor.
- Gjør du et bytte motsatt vei? Slik bytter du fra Android til iPhone
Steg 1: Ta sikkerhetskopi av dataene dine med Google Drive


Før du overfører noe som helst, ta en aldri så liten digital vårrengjøring – det er ingen grunn til å overføre fotografier og videoer du ikke har brukt for.
Google Drive-appen gjør det enkelt å overføre tre typer data fra iOS til Android: kontaktene dine, kalenderen din og bildene dine.
Installer appen, logg inn med Google-kontoen din (eller lag en ny, hvis du ikke allerede har en.) Gå så til Innstillinger, videre til Sikkerhetskopiér og tilbakestill. Hvis du ikke ønsker å ta sikkerhetskopi av visse data, som for eksempel kalenderen, så kan du slå dette av her.
Pass på å ha tunga rett i munnen i foto-seksjonen, siden man her får to valg. Man kan velge å laste opp bildene enten i opprinnelig kvalitet eller i komprimert form. Tidligere var det slik at man kunne laste opp så mange komprimerte bilder man ønsket, uten at det fikk innvirkning på hvor mye plass man hadde igjen på Google-kontoen sin. Sommeren 2021 forandret Google på brukervilkårene sine. Alle bilder vil nå være tellende, så om man velger opprinnelig kvalitet, så vil man gjerne sitte på en ganske stor mengde data.
Hvis du er villig til å gå for en noe forringet kvalitet på bildene dine (ikke spesielt merkbart), så kan du spare en hel del plass.
Du vil ikke kunne ta sikkerhetskopi av iCloud-dokumenter med denne metoden. Hvis du har noe du vil beholde er det bedre å overføre disse til en datamaskin, så laste de opp til Google Drive manuelt.
Steg 2: Ta sikkerhetskopi av eller overfør bildene dine
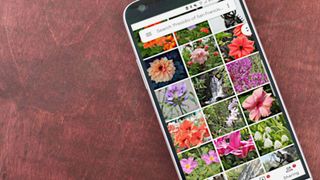
Når man aktiverer en ny Android-telefon kan man velge å synkronisere enheten med en gammel iPhone via Wi-Fi eller kabel. Med denne løsningen kan man manuelt overføre alle iPhone-bilder (og andre filer) til den nye telefonen.
Hvis du sitter på et utall gigabyte med bilder kan denne overføringen ta flere timer, og være en torn i siden når du egentlig har lyst til å leke med den nye Android-telefonen din. Det finnes heldigvis alternative løsninger, som potensielt kan være raskere. En av disse er Google Drive-sikkerhetskopien vi skisserer ovenfor.
Hvis du har sikkerhetskopier av fotografiene dine lastet opp i iCloud kan disse forsvinne hvis du tilbakestiller iPhone-telefonen din til fabrikkinnstillinger. Vær derfor påpasselig med å få alle bildene over fra iCloud til Google Photos før du rensker den gamle mobilen.
Google Photos-appen er antakeligvis ditt nye hjemsted for nye Android-bilder, og AI-verktøyene som hjelper deg med å organisere og optimalisere fotogalleriet ditt er faktisk svært nyttig. Selv om en ikke bruker iCloud kan det være lurt å laste ned Google Photos til iOS og ta en sikkerhetskopi av bildene dine før du begynner å laste over annen data.
Du kan også få fortgang i denne prosessen ved å slette iPhone-fotoer du ikke har lyst til å beholde før du tar sikkerhetskopien, slik at du bare beholder de viktige bildene.
- Ute etter skylagring? Ta en titt på vår liste over de beste på markedet
Steg 3: Overfør kontaktene dine
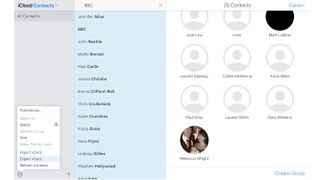
Hvis du ikke ønsker å bruke Google-appen kan du heller eksportere kontaktene dine manuelt via datamaskinen din. Gitt at du bruker iCloud-synkronisering til dine data – og det er ganske sannsynlig, gitt at dette er standardinnstillingen – så kan du logge inn via iCloud.com og eksportere dataene derfra.
Skal man eksportere kontakter går man til Kontakter-seksjonen og ser etter tannhjulet nederst til venstre. Klikk på dette, trykk på Velg alle, så på tannhjulet igjen og Eksporter vCard. Dette gjør at man laster ned en vCard-fil til datamaskinen din.
Så går man til contacts.google.com og logger inn. Nederst i venstre hjørnet på skjermen ser man en Import-knapp. Klikk på den slik at du kan velge vCard-filen du nettopp lastet ned.
Hvis du ikke tok en rens i kontaktlistene dine før du eksporterte kan du få bukt med duplikater ved å klikke på Slå sammen og fiks. Nå vil Google gå gjennom kontaktene dine og lete etter overlapp, ta i bruk den mest oppdaterte informasjonen og fjerne unødig informasjon.
Du kan også velge å eksportere bare enkelte kontakter. Bruk søkefeltet til å finne kontaktene du vil eksportere, klikk så på tannhjulet, Velg alle og igjen Eksporter vCard.
Get the best Black Friday deals direct to your inbox, plus news, reviews, and more.
Sign up to be the first to know about unmissable Black Friday deals on top tech, plus get all your favorite TechRadar content.
Steg 4: Flytt musikken din over
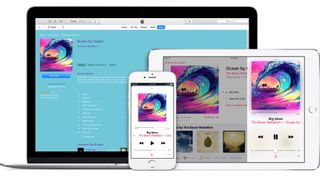
Hvis du bruker musikkstrømmetjenester trenger du ikke å bekymre deg. Spotify, Apple Music og alle de andre har Android-apper, så du kan simpelthen laste ned, logge inn og høre på musikk.
Apple Music til Android er også nyttig hvis du har et stort iTunes-bibliotek. Abonnerer man på Apple Music og velger iTunes Match vil Apple laste opp en liste med sanger som du eier, og så kan man laste disse ned på din enhet – også på din nye Android-telefon.
Du kan også laste opp Apple Music (Mac/Windows)-biblioteket ditt til YouTube Music. Trykk på lenken, logg inn på Google-kontoen din, og derfra kan du simpelthen dra .m4a-filene fra Apple Music/iTunes inn i tjenesten. Disse blir lastet opp til din konto, og er dermed tilgjengelige via YouTube-music-appen. Husk at YT Music, i likhet med Apple Music, er en betaltjeneste som krever abonnement.
Hvis du er ute etter å overføre iTunes/Apple Music-spillelister til en ny strømmeapp, så finnes det tjenester som kan gjøre den jobben. Soundiiz eller Tune My Music kan automatisere prosessen.
Hvis du ønsker å lagre dine lokale musikkfiler på Android, vent med det til du er helt ferdig med å sette opp telefonen slik du vil ha den. Når det er gjort laster du ned en tredjepartsapp laget spesifikt for å holde styr på lokale musikkfiler. Kople så telefonen din til datamaskinen din og last over musikkfilene manuelt.
Den beste betalløsningen er Poweramp, en ekstremt populær musikkapp som støtter de fleste filer og har gode EQ-innstillinger. Er du ute etter en enklere gratisvariant kan du prøve Music Player GO.
Steg 5: Synkroniser iPhone- og Android-telefonene

Nå som du har tatt en sikkerhetskopi av filene dine er du klar til å komme i gang med konfigurasjonen av Android-telefonen din. Slå telefonen på og følg stegene som anvist.
Uansett om du bruker Pixel, Galaxy, OnePlus eller noe annet, så vil du på et eller annet tidspunkt bli spurt om hvorvidt du ønsker å kopiere apper og data fra en gammel telefon til den nye telefonen. Samsung har for eksempel et verktøy som heter Smart Switch som automatiserer iPhone til Android-overføringen, mens Google helst vil at du skal bruke Drive.
Når du har kommet så langt vil du kunne kople de to telefonene sammen med en Lightning til USB-C-kabel – eller mer sannsynlig: en USB til USB-C-adapter koplet til Apples USB-baserte ladekabel. Hvis du ikke har det du trenger kan du velge å kople de to sammen ved hjelp av Wi-Fi istedenfor.
Nå kan du velge hvilke data du ønsker å overføre fra iOS til Android. Forhåpentligvis har du tatt sikkerhetskopi av det meste, slik at dette ikke tar altfor lang tid. Den ovennevnte prosessen er likevel ganske nyttig, siden Android-telefonen merker seg hvilke iOS-apper du har installert, og tilbyr å laste ned de samme appene på Android-telefonen din automatisk.
Steg 6: Last ned erstatninger for apper som ikke er på Android-plattformen
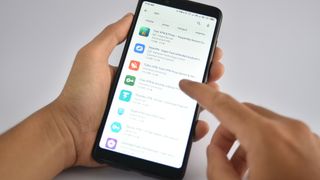
De fleste apper (særlig de mest kjente) du allerede bruker på iOS finnes også til Android, men det finnes enkelte som kun finnes på én av plattformene. iOS har Apple Arcade, mens Android har Google Play Pass, for eksempel.
Hvis du velger å importere iOS-appene dine til Android bør du sammenligne listen av apper på begge telefoner og forsikre deg om at alle ble med på lasset. Hvis noen mangler må du gå til Google Play Store og jakte etter erstatninger.
Enkelte iOS-apper kommer ikke til å bli overført automatisk, hvis de er betalvarianter. Som oftest vil ikke en app du har kjøpt på iOS være gratis på Android – spillet man kjøpte for 49 kroner i iOS App Store vil måtte kjøpes på nytt for 49 kroner i Google Play store, hvis du ønsker å spille det på Android.
Det kan også være snakk om enkelte apper som kun finnes på iOS, og da må man finne en helt annen app med lignende funksjonalitet.
Steg 7: Synkroniser bokmerkene i nettleseren
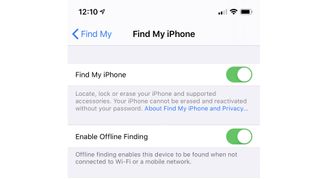
Hvis du allerede bruker Chrome på iOS, synkronisert med Chrome på en laptop eller en stasjonær, så trenger du ikke å bry deg med dette steget. Hvis du derimot har brukt Safari-nettleseren på iOS-telefonen din, så må man eksportere bokmerkene manuelt. Du kan importere disse inn i Chrome på en datamaskin, der de vil synkroniseres med Chrome på Android-telefonen din.
Det er viktig å merke seg at man ikke får med seg en eksport av passord eller autoutfylling, så pass på at du noterer ned eventuelle passord du trenger.
Husk alltid at du må slå av Hvor er?-funksjonen, logge ut av iCloud og slette all data før du selger eller gir iPhone-telefonen din videre til noen andre.
Steg 8: Slå av iMessage

Hvis du ikke skal bytte SIM-kort eller telefonnummer når du nå går over til Android, så husk å slå av iMessage, ellers kan den nye telefonen din slite med å motta tekstbeskjeder fra andre iPhone-telefoner.
I bunn og grunn vil Apple fortsatt tro at telefonnummeret ditt er knyttet til en iPhone, så tekstmeldinger som sendes fra iMessage kommer kun til å være synlige i nettopp iMessage – et meldingssystem som ikke finnes på Android-plattformen.
Hvis du følger vår guide er sannsynligheten stor for at du fortsatt har iPhone-telefonen din i hende. Gå til Innstillinger og bla nedover til du finner innstillinger for meldinger og FaceTime. I disse menyene finnes det muligheter for å slå funksjonene av. Så lenge du husker å slå av disse vil du slippe merkelige Apple-feil i den nye telefonen din.
Hvis du allerede har slettet alt på telefonen, og kanskje byttet den inn, så er ikke alt håp ute. Tvert i mot, du kan simpelthen bruke Apples Avregistrer iMessage-side. Skriv inn telefonnummeret ditt på bunnen av siden og trykk Send kode. Du får nå en sekssifret kode som ved innsending vil bekrefte at du ønsker å kutte sammenkoplingen mellom telefonnummeret og iMessage.
Steg 9: Slå av Hvor er? før du rensker telefonen
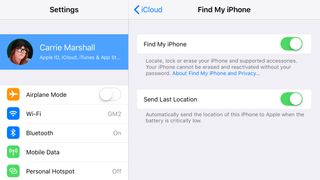
Hvis du overfører alt ut fra telefonen fordi du ønsker å selge eller å gi bort enheten er det viktig at du først gjør to ting: Slå av Hvor er?-funksjonen og tilbakestill telefonen til fabrikkinnstillinger. Hvis du ikke gjør det førstnevnte, så vil ikke den nye eieren kunne ta i bruk enheten; og hvis du ikke gjør det sistnevnte kan du potensielt få en hel del personvernrelaterte problemer.
Vi kan nesten ikke understreke dette nok: Ikke slett alt på telefonen din før du er helt sikker på at du har alt du trenger på den nye enheten din. Det går ikke an å angre om du velger å slette alt innholdet på en iPhone eller en iPad, så sjekk, dobbeltsjekk og trippelsjekk at alt er på stell før du setter i gang sletteprosessen.
Nå du er helt sikker på at alt er i orden, gå til Innstillinger, trykk på profilen din øverst. Trykk så på Hvor er? og slå av funksjonen. Gå tilbake til Innstillinger, bla ned til Generelt og trykk på Tilbakestill. Her finner du en knapp der det står Slett alt innhold og innstillinger. Trykk på den.
Det var det hele. Kos deg med din nye Android-enhet!
- Ute etter ny Android-telefon? Dette er de beste på markedet akkurat nå

John er utdannet innen elektronikk, film og journalistikk. Han skrev sitt første script på en HP Vectra (386) i en æra da det var kult å laste ned Sierra-spill fra BBS-er. John er teknologifiksert til tusen, men har en spesiell forkjærlighet for datamaskiner med overdådige skjermkort, kameraer og lydprodukter. Som norsk redaktør tar han seg av det meste som har å gjøre med den daglige driften av TechRadar.