Come usare Dropbox
La nostra guida passo passo su come utilizzare Dropbox
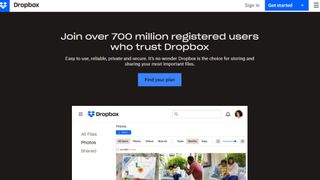
Dropbox è stata una delle prime soluzioni di cloud storage in assoluto. Il suo scopo è sempre stato quello di permettere agli utenti di accedere ai propri file in mobilità senza dover necessariamente portare con sé un dispositivo di archiviazione fisico (come una chiavetta USB o un SSD esterno).
Dropbox ha accumulato 10 milioni di utenti nel giro di un anno, fino a raggiungere l'attuale base di circa 700 milioni di utenti. Un decennio e mezzo dopo, Dropbox ha resistito a numerosi altri rivali e rimane una delle soluzioni di archiviazione cloud più popolari. Nel caso in cui non abbiate mai sentito parlare di Dropbox, vi starete chiedendo da dove cominciare. Questa guida copre tutte le nozioni di base, con l’aggiunta di alcuni consigli utili.
- Leggete la nostra guida completa e approfondita ai migliori servizi di cloud storage gratuiti.
Dropbox: Prezzo
Gli utenti possono iscriversi a un piano di archiviazione gratuito da 2 GB, che però rinuncia ad alcune interessanti funzionalità presenti nelle opzioni a pagamento.
Il piano successivo, da 2 TB, prevede un paio di aggiunte, come ad esempio la possibilità di effettuare fino ad un massimo di tre firme elettroniche mensili gratuite. Il prezzo è di 11,99 € al mese, o di 19,99 € se si sceglie di condividere i 2 TB con una famiglia composta da un massimo di sei utenti. È disponibile anche un piano da 3 TB al prezzo di 19,99 € oltre ad un paio di piani business-oriented che richiedono un minimo di tre utenti.
Dropbox: Come iscriversi
L'iscrizione a Dropbox è un procedimento piuttosto semplice, indipendentemente dalla metodologia che si preferisce seguire. Molti utenti preferiscono creare un account da zero, inserendo quindi nome, cognome, indirizzo e-mail e impostando una password. In questo modo, l'utente può scegliere le proprie credenziali di accesso e memorizzarle in un password manager.
A questo punto si riceverà una e-mail che ha come scopo quello di permettere la verifica dell’indirizzo di posta elettronica. Una volta seguita la procedura, verrà attivato in automatico il piano gratuito da 2 GB. In questo momento, gli utenti possono scegliere di passare a uno qualsiasi degli altri piani, che sono disponibili anche ad una tariffa scontata se pagati su base annuale invece che mensile.
Altri utenti potrebbero preferire la comodità delle opzioni di accesso social: Google o Apple. Niente login con Facebook. In questo modo si evita il fastidio di dover ricordare (o salvare) un'altra password.
Sei un professionista? Iscriviti alla nostra Newsletter
Iscriviti alla newsletter di Techradar Pro per ricevere tutte le ultime notizie, opinioni, editoriali e guide per il successo della tua impresa!
Dropbox: Come usarlo online
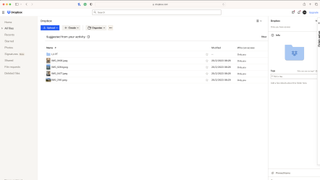
Navigazione
La navigazione nel portale online è abbastanza semplice: la disposizione dei menù e della grafica è molto curata. In "Tutti i file" si trovano i file e le cartelle, come in Esplora file su Windows o nel Finder del Mac.
Sono presenti anche alcune scorciatoie per i "Recenti" e per i "Preferiti", in modo da poter trovare facilmente ciò di cui si ha bisogno. Altre scorciatoie comunemente utilizzate sono "Foto", "Firme" (ma solo in alcuni piani a pagamento) e "Condivisi".
Nella scheda "File eliminati" si trova il lavoro che è stato cancellato; rimarrà qui per un determinato numero di giorni (che variano a seconda del piano, ma almeno 30 giorni), nel caso in cui sia necessario recuperarlo.
Caricare e creare nuovi contenuti
Il caricamento è estremamente semplice: si inizia facendo clic sull’icona blu "Carica"; da qui si può scegliere di caricare singoli file o un'intera cartella, il che è ottimo se si desidera copiare intere cartelle dal computer per risparmiare spazio sul disco rigido locale.
È anche possibile aggiungere cartelle dal menu "Crea" per organizzare il proprio spazio online, creando anche altri tipi di documenti utilizzando Docs/Slides/Fogli di Google, Word/PowerPoint/Excel di Microsoft o l'app di elaborazione testi di Dropbox, Paper.
Scaricare contenuti esistenti
Sia che si voglia scaricare un file precedentemente importato per poterlo aprire in un'applicazione dedicata, ad esempio Photoshop, sia che si voglia salvare sul proprio computer un lavoro condiviso da altri, la procedura è la stessa.
Si inizia selezionando la casella accanto al nome del file; è possibile selezionarne più di uno contemporaneamente così da scaricarli in una sola volta. A questo punto è possibile selezionare "Scarica" dal menu in alto.
Condividere i contenuti
Assicuratevi che il file desiderato sia selezionato facendo clic sulla casella come per il download, ma poi fate clic sui tre punti. Qui è possibile scegliere di condividere il file o la cartella, oltre a una serie di altre azioni.
Dropbox: Come usarlo su Windows o su Mac
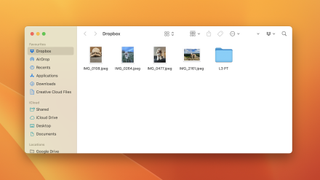
Se siete utenti abituali, probabilmente vi conviene installare il client desktop, molto comodo e che vi eviterà di dover accedere ogni volta al sito web.
È importante notare che tutte le modifiche apportate qui si rifletteranno in tutte le altre sessioni di Dropbox attive su altri dispositivi. Se si elimina un file dal client desktop, questo sparirà da ogni dispositivo (anche se sarà possibile trovarlo in "Eliminati" per un breve periodo). Allo stesso modo, i nuovi file appariranno ovunque.
Una volta installato, è facile scaricare il software dal sito web di Dropbox, seguire le istruzioni di configurazione sullo schermo ed effettuare il login.
Facendo clic con il tasto destro del mouse su un file o su una cartella, appariranno una serie di opzioni che normalmente non sarebbero presenti se il client di Dropbox non fosse installato: sono azioni specifiche di Dropbox e consentono di gestire diversi aspetti, come la condivisione. Tuttavia, la maggior parte delle opzioni vi indirizzerà al portale del browser, il che è un peccato visto che alcune unità cloud possono gestire tutto direttamente dai rispettivi applicativi.
Il client desktop è particolarmente utile se si lavora con applicazioni non supportate, come Photoshop, perché non è necessario scaricare il file dal portale del browser, ma è sufficiente aprire il file dal desktop, apportare le modifiche e salvarlo.
Dropbox: Come usarlo su Android e su iOS
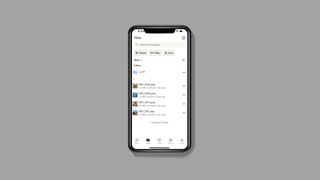
Dropbox ha naturalmente anche le applicazioni per dispositivi mobili, quindi gli utenti di iOS e Android possono stare tranquilli. Oltre a leggere differenze di design tra i due sistemi operativi, l'esperienza sarà in gran parte la stessa.
La maggior parte del lavoro che probabilmente farete sarà svolto nella scheda "File", che si presenta in modo logico, come per la controparte desktop. È inoltre possibile gestire alcune impostazioni dell'account nella scheda "Account", dove si trovano inoltre altre opzioni per il ripristino dei file eliminati e l'abilitazione del caricamento automatico della foto scattate con il dispositivo.
With several years’ experience freelancing in tech and automotive circles, Craig’s specific interests lie in technology that is designed to better our lives, including AI and ML, productivity aids, and smart fitness. He is also passionate about cars and the decarbonisation of personal transportation. As an avid bargain-hunter, you can be sure that any deal Craig finds is top value!
