9 trucos ocultos de iOS que todo usuario de iPhone debería conocer
Desde snippets de texto hasta botones adicionales y mucho más

iOS, el sistema operativo de Apple, ha recorrido un largo camino desde su inicio como iPhoneOS, y los mejores iPhones se han basado en la promesa inicial del sistema operativo. Steve Jobs demostró la potencia del iPhone en el 2007 con un enorme pedido de Starbucks en el escenario, y la plataforma ha crecido año tras año con cada actualización que añadía nuevas funciones.
La multitarea, el Centro de Notificaciones y Control, e incluso la App Store, se añadieron al iPhone después de su primera versión, y ese rápido ritmo de innovación puede hacer que sea difícil mantenerse al día con las nuevas características.
Pensando en ello, hemos elaborado esta lista de funciones útiles que puede que te hayas perdido. Algunas son opciones de accesibilidad, otras hay que activarlas y otras están esperando a que las utilices. Sin embargo, todas ellas mejorarán tu experiencia con el iPhone.
1. Usar un cursor para seleccionar texto
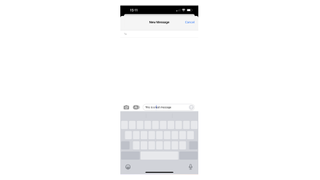
Enviar mensajes de texto es una forma de vida, pero sigue siendo muy engorroso incluso en los mejores momentos. Si alguna vez el autocorrector te ha añadido una palabra errónea y no te has dado cuenta hasta que has escrito 5 frases más, este consejo es para ti.
Por supuesto, puedes mantener el dedo sobre el texto para saltar a él, pero esto puede hacer que, en ocasiones, se resalte una palabra o frase entera. Para un control más meticuloso, te recomendamos lo siguiente:
- Mantén el dedo o el pulgar en la parte inferior de la pantalla, debajo del teclado.
- El teclado se oscurecerá y se convertirá en un trackpad hasta que levantes el dedo o el pulgar.
¡Listo! Ahí tienes una forma sencilla de seleccionar texto.
2. Crear snippets de texto
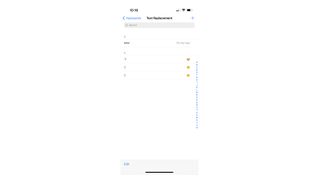
Los snippets de texto son muy populares entre los usuarios avanzados de macOS, pero puedes conseguir el mismo resultado con tu iPhone. Mejor aún, no requiere ningún software de terceros.
Obtenga información, inspiración y ofertas diarias en su bandeja de entrada
Regístrese para recibir diariamente noticias de última hora, reseñas, opiniones, análisis, ofertas y más del mundo de la tecnología.
Los snippets de texto son atajos ideales para copiar ciertas frases que has registrado previamente. Si estás tratando con un cliente a través de iMessage, por ejemplo, puede que quieras enviarle una respuesta estandarizada. Con el reemplazo de texto, puedes crear un bloque de texto que se publicará cada vez que escribas una frase.
- Abre Ajustes, ve a General y luego a Teclado.
- Elige Reemplazo de texto y podrás crear nuevos reemplazos, así como las palabras necesarias para activarlos.
También puedes configurar emojis para que aparezcan cuando escribes, lo que resulta agradable y nostálgico, y no lo consigues con el selector de emojis.
3. Activar la calculadora científica
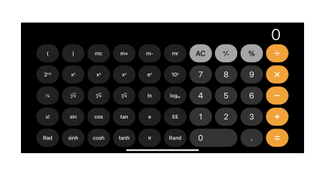
Puede que el iPad no tenga calculadora, pero el iPhone sí. El problema es que puede parecer un poco limitada fuera de las sumas, restas, multiplicaciones y divisiones, al menos hasta que encuentras una nueva perspectiva.
Si giras el iPhone hacia un lado con la aplicación de calculadora abierta, se activará la calculadora científica. Esto añade paréntesis, raíces cuadradas, opciones cos/sin/tan y el siempre útil comando π, entre muchos otros.
4. Habilitar un "botón" adicional
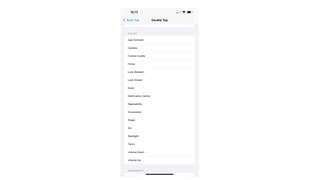
Aunque está pensado como una función de accesibilidad, el botón del "toque por detrás" del iPhone es útil para los usuarios avanzados que buscan una entrada adicional para su dispositivo.
- Ve a Ajustes, luego a Accesibilidad y, por último, a Tocar.
- Selecciona 'Toque posterior' y se te presentará con un montón de opciones.
Puedes usarlo de varias formas, como activar el App Switcher, hacer una captura de pantalla rápida o abrir la búsqueda en Spotlight desde cualquier lugar del dispositivo. También hay opciones de doble y triple toque, lo que significa que puedes configurar múltiples funciones.
5. Utiliza el "Modo Ráfaga" de tu cámara
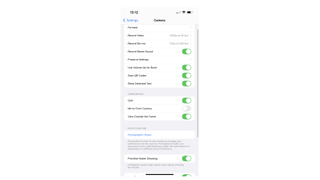
La cámara de tu iPhone es suficientemente potente, pero hay un truco que quizá hayas pasado por alto: el modo ráfaga. El modo ráfaga, como su nombre indica, hace una serie de imágenes rápidas con una sola pulsación, lo que significa que tu iPhone puede hacer una serie de fotos de acción.
Es ideal para mascotas y niños pequeños nerviosos, ya que te permite volver atrás y ver las fotos a posteriori y elegir las mejores. Además, es fácil acceder. Sólo tienes que deslizar el botón Disparador (el que usas para hacer fotos) hacia la izquierda cuando estés en la aplicación Cámara.
También puedes ir a Ajustes, luego a Cámara y activar Usar subir volumen para ráfaga para que el control de volumen active el modo Ráfaga.
6. Escanear documentos con la cámara
La cámara de tu iPhone puede funcionar como un respetable escáner de documentos y, aunque Live Text te permite extraer texto de imágenes, es perfectamente posible digitalizar un documento entero. Como está enterrado en la aplicación Notas, es posible que no hayas visto cómo hacerlo.
- Abre Notas, toca el icono de la cámara y, a continuación, Escanear documentos.
- Resalta el documento y se guardará automáticamente. También puedes escanear manualmente con el botón del obturador.
Una vez guardado el escaneado, también puedes firmarlo o compartirlo a través de cualquier correo electrónico o aplicación de mensajería. No tiene el mismo nivel de calidad que un escáner hecho a medida, pero no hay tanta diferencia, y sin duda te servirá en caso de apuro.
7. Utiliza el flash de tu cámara como notificación
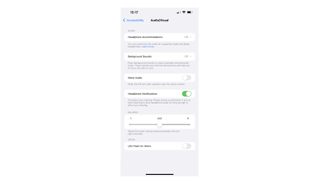
Un último truco con la cámara, que es un poco diferente. Como función de accesibilidad, puedes activar el flash de la cámara de tu iPhone para que se dispare cuando recibas una notificación, proporcionando una forma más visual de saber que alguien te está llamando o enviando un mensaje.
- Entra en Ajustes y luego en Accesibilidad.
- En la sección Audio/Visual hay una opción de "Flash LED para alertas".
También puedes activarlo para que sólo funcione cuando el teléfono esté en silencio, lo que es ideal si prefieres que el teléfono no te vibre sobre el escritorio.
8. Centro de Control
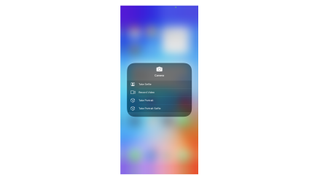
Introducido como parte de iOS 7 en el 2013, el Centro de Control ha pasado de la parte inferior de la pantalla a la superior con el paso de los años, y tiene muchas más utilidades de las que crees.
Aunque Apple no ofrece Force Touch en estos días, puedes hacer una pulsación larga en los iconos del Centro de Control para obtener opciones adicionales.
De este modo, puedes activar el Audio Espacial con auriculares compatibles, elegir un modo de Enfoque, ver mejor lo que se está reproduciendo en tu aplicación de audio o incluso profundizar dos capas: el cuadrante con Modo Avión, Wi-Fi, Bluetooth y señal móvil puede ampliarse para permitirte seleccionar fácilmente un punto de acceso Wi-Fi, por ejemplo.
9. Identifica cualquier canción con Shazam en el Centro de Control
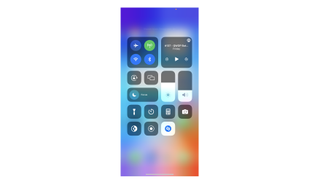
¿Te acuerdas de Shazam? El servicio de reconocimiento de música fue comprado por Apple en el 2018 y sigue siendo una gran manera de identificar cualquier canción que esté sonando, ya sea que estés en una tienda, en una fiesta o simplemente te perdiste el nombre en la radio.
Aunque Shazam tiene una app, también puedes añadirla al Centro de Control de tu iPhone para acceder a ella fácilmente.
- Abre Ajustes, entra en Centro de control y toca el botón Más junto a Reconocimiento de música para añadirlo.
Ahora, cada vez que escuches una gran canción, puedes desplegar el Centro de control y pulsar el icono de Shazam para saber qué está sonando. Si estás en Apple Music, incluso te dará la opción de añadir la canción a tu biblioteca.
Editor en TechRadar España de día, guitarrista de blues y friki de los cómics de noche. ¿O era al revés?
- Lloyd CoombesFreelancer & Podcaster
Más Populares


