Find My: cómo utilizar la aplicación, desde la configuración de tu iPhone hasta la localización de tu AirTag
Encuentra tu dispositivo Apple en un instante

La peor sensación que se puede tener cuando se tiene un dispositivo de Apple es olvidar dónde lo has dejado: puede ser un iPhone debajo de la cama o los AirPods perdidos por el jardín.
Find My apareció por primera vez como Find My iPhone en el 2010, que hacía lo que decía su nombre. Con el paso de los años la app sería capaz de localizar tu Mac y otros productos de Apple, lo que motivó el cambio de nombre a Find My.
También existía una app independiente llamada Find My Friends, que también hacía lo que describía, pero que se combinó en Find My en el 2019.
Se ha convertido en una app que puede ser crucial para cuando ocurre el peor escenario. Puedes marcar tu Mac como perdido, encontrar tu iPad en un mapa, hacer que tu iPhone suene con un sonido penetrante o usar una función recientemente nueva en iOS 15 para ayudar a encontrar tus AirTags con una vista enfocada en la RA.
Con esto en mente, nuestra guía te enseña cómo utilizar todas las funciones de la app, para que puedas tener calma en esos momentos en los que no encuentras tu iPhone.
Cómo configurar tu iPhone, iPad, Apple Watch y AirPods con Find My iPhone
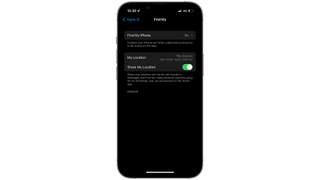
Al comprar un dispositivo Apple, uno de los primeros pasos será iniciar sesión con una cuenta de iCloud. Esto activa muchas funciones, como el correo y la sincronización entre otros dispositivos, pero también registrará el dispositivo para Find My.
Pero si quieres comprobarlo, ve a Ajustes > Nombre de la cuenta en la parte superior > Find My, y comprueba si "Buscar mi iPhone" está activado. El nombre del dispositivo de Apple aquí cambiará, dependiendo del que estés usando.
Obtenga información, inspiración y ofertas diarias en su bandeja de entrada
Regístrese para recibir noticias de última hora, reseñas, opiniones, ofertas de alta tecnología y más.
Pero si has pasado por la pantalla de configuración del principio sin iniciar sesión con una cuenta de iCloud, o aún no tienes un ID de Apple, elige Crear un nuevo ID de Apple y sigue las instrucciones.
Mientras estás aquí, asegúrate de activar Compartir mi ubicación. Esta característica mantendrá la ubicación del iPhone, iPad y otros dispositivos actualizada constantemente en Find My.
Una nueva característica del iPhone 13 y superior seguirá enviando su ubicación, incluso cuando la batería se haya agotado y se haya apagado el dispositivo.
Cómo configurar Find My Mac
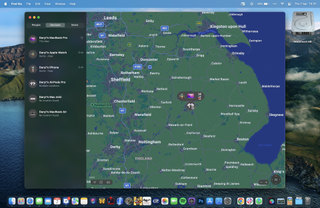
Find My en el Mac tiene un aspecto similar al del iPad, por lo que te resultará familiar. Hay una barra lateral que mostrará la ubicación de tus amigos y familiares, siempre que lo hayan habilitado, junto a tus dispositivos compatibles con Find My. Puedes acceder a las mismas funciones de la aplicación que hay en tu iPhone y iPad, como activar un sonido o el Modo Perdido.
Si quieres asegurarte de que está activado, ve a Preferencias del Sistema > AppleID > Find My Mac > Opciones.
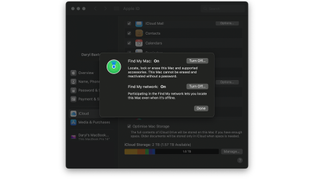
Si está Activado, no tienes nada más que hacer. Sin embargo, si planeas vender tu Mac, asegúrate de apagarlo, ya que no se borrará automáticamente.
Configuración y uso de tus AirTags en Find My
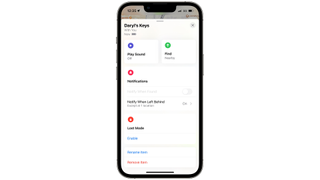
Salieron a la venta en abril del 2021 y tienen el tamaño de una moneda que puede colocarse en bolsos, maletines de ordenadores portátiles y en accesorios que permiten encajar las Tags y acoplarlas a las llaves.
Una vez que las hayas activado tirando de la etiqueta, se emparejarán con tu iPhone, y luego se mostrarán en FindMy.
Hay una nueva función asociada a las AirTags que permite que tu iPhone te indique dónde se encuentran.
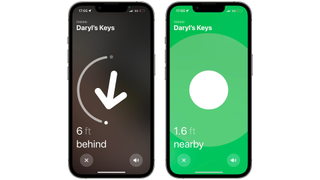
Ve a Find My > Items > Nombre de tu AirTag > Buscar, y la aplicación intentará conectarse al AirTag.
Una vez hecho esto, te indicará la dirección y la distancia a la que se encuentra. Sigue la flecha y los toques en tu iPhone serán más rápidos cuanto más cerca estés del AirTag.
Editor en TechRadar España de día, guitarrista de blues y friki de los cómics de noche. ¿O era al revés?
- Daryl BaxterSoftware & Downloads Writer
