Cómo usar el modo pantalla dividida en Android
Trabaja y juega en tu teléfono al mismo tiempo

Seguro que muchas veces has pensado que te vendría bien poder usar dos aplicaciones a la vez en tu teléfono, por eso es importante que sepas cómo usar el modo pantalla dividida en Android.
La pantalla dividida te permite hacer dos cosas a la vez, de forma que podrás ver un vídeo mientras trabajas o comprobar tus correos electrónicos mientras usas Twitter.
Es una forma útil de sacar el máximo partido a tu teléfono Android, pero puede resultar algo confuso de configurar si no se sabe cómo hacerlo.
Para ayudarte a configurar fácilmente la pantalla dividida en tu teléfono Android, hemos elaborado esta breve guía, por lo que solo tendrás que seguir estos sencillos pasos.
Cómo configurar el modo pantalla dividida de Android
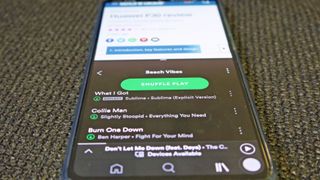
Estas son algunas de las aplicaciones más populares compatibles con el modo pantalla dividida:
Chrome
Spotify
WhatsApp
Twitter
Facebook
Gmail
YouTube
Play Store
Antes de poner todo tu empeño en decidir una combinación concreta de aplicaciones que poner en pantalla dividida, debes saber que no todas las apps son compatibles con el modo de pantalla dividida de Android, por ejemplo, Netflix, la cámara y ciertos juegos como Candy Crush, deben estar siempre en modo pantalla completa.
1. Encontrar apps compatibles
Para averiguar qué aplicaciones son compatibles con el modo pantalla dividida, debes ir al menú de aplicaciones en ejecución. Según el modelo de tu teléfono accederás de una manera u otra, en algunos tendrás que darle al icono cuadrado o de tres barritas que se encuentra en la parte de abajo de tu móvil, mientras que en otros móviles que no disponen de estos tres iconos en la parte inferior, tendrás que deslizar tu dedo por la pantalla desde abajo hacia arriba.
Obtenga información, inspiración y ofertas diarias en su bandeja de entrada
Regístrese para recibir diariamente noticias de última hora, reseñas, opiniones, análisis, ofertas y más del mundo de la tecnología.
Este menú se suele utilizar habitualmente para cambiar de una aplicación a otra, y muestra las distintas aplicaciones que están en ejecución o que se han usado recientemente.
Verás que encima de algunas aplicaciones hay un icono en forma de dos barras, una encima de la otra, (como si fuera un símbolo "=" grueso): esto significa que la app es compatible con el modo pantalla dividida, por lo que si no está el icono es que no.
NOTA: en algunos teléfonos, para que se muestre el símbolo de pantalla dividida hay que mantener presionado el icono de la aplicación.
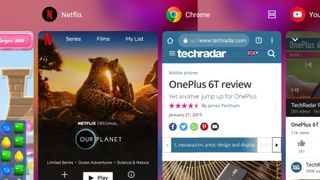
2. Selecciona la primera app que quieras poner en pantalla dividida
Para entrar en modo pantalla dividida, selecciona en el menú de aplicaciones en ejecución, el icono de pantalla dividida de la aplicación que quieras ver en la parte de arriba. Cuando hagas esto, verás que la pantalla se divide en dos, dejando en la parte superior la app que hayas escogido, y mostrando abajo el menú de aplicaciones donde estabas.
3. Selecciona la segunda app (la que quieras ver abajo)
Simplemente, busca otra aplicación compatible del menú y pulsa encima, de esta forma se colocará en la parte inferior de la pantalla.
Verás que entre ambas aplicaciones se muestra una barra, la cual puedes pulsar y mover para dar más espacio a una app que a otra.
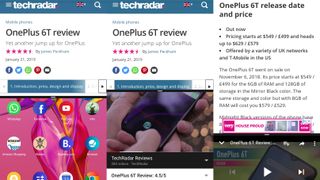
Cómo salir del modo pantalla dividida de Android
Salir del modo pantalla dividida es todavía más sencillo que activarlo.
Simplemente, pulsa sobre la barra divisoria que hay entre ambas aplicaciones, y arrástrala hacia arriba o hacia abajo, según qué app quieras dejar abierta. De este modo una de las dos pasará a mostrarse en modo pantalla completa.
Si quieres cerrar ambas aplicaciones, solo tienes que quitar primero una, tal y como acabamos de explicar, y luego tu móvil volverá a mostrarse como siempre, por lo que para cerrar la app que ha quedado abierta solo tendrás que hacerlo como lo haces habitualmente (normalmente pulsando el icono de inicio).
- Echa un vistazo a nuestra guía de mejores teléfonos Android de 2021.
- ¿Te has comprado un nuevo teléfono Android? Aprende a configurarlo para poder empezar a usarlo.

Soy ingeniera informática y editora del equipo de TechRadar España. Me gusta todo tipo de tecnología, pero los ordenadores son mis dispositivos preferidos. Además de escribir sobre ellos me encanta arreglarlos, al fin y al cabo, pueden llegar a estar tan locos como yo.
