Cómo guardar una página web como PDF en Windows y Mac
Conserva tus documentos web importantes durante todo el tiempo que quieras

¿Has encontrado una receta en Internet que te gustaría guardar? ¿Y una información sobre inversiones que podría ser útil en los próximos meses? Cuando quieras guardar la información que encuentres en Internet, puedes ir a la antigua usanza e imprimir la página o guardar algunos árboles y guardar la página como PDF. Puedes hacerlo a través de varios navegadores en Windows y Mac. He aquí cómo hacerlo.
Cómo buscar imágenes de forma inversa
¿Qué es un PDF?
Abreviatura de Portable Document Format, un PDF es un formato de archivo desarrollado por Adobe en 1992. Se utiliza para presentar documentos con formato de texto e imágenes en un formato independiente de los sistemas operativos, el software de aplicación y el hardware. Basados en gran medida en el lenguaje PostScript, los PDF son documentos planos de diseño fijo que pueden incluir gráficos vectoriales, fuentes, texto, imágenes rasterizadas, etc.
Puedes ver, imprimir y anotar archivos PDF con varias aplicaciones gratuitas, como Acrobat Reader. Las aplicaciones premium, como Adobe Acrobat DC, ofrecen funciones adicionales, como la posibilidad de firmar digitalmente, editar y convertir PDFs.
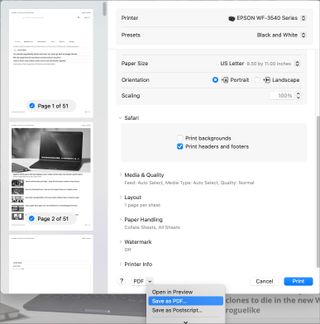
Mac: la forma más fácil de guardar una página web como PDF en macOS
Si eres usuario de Mac, la forma más rápida de guardar una página web como PDF es utilizando el navegador nativo Safari. Una vez que abras la aplicación, ve a la dirección online que deseas conservar y haz clic en "Archivo > Imprimir" en la barra de menús. A continuación, haz los cambios necesarios para adaptarte a tus preferencias, como el rango de páginas, el color, etc.
A continuación, haz clic en el botón PDF situado en la parte inferior de la página de vista previa. Añade un nombre para el archivo en el cuadro "Guardar como", decide dónde guardar el documento y haz clic en "Guardar". Eso es todo. Tu página web se conservará ahora como PDF en la ubicación que hayas seleccionado. Puedes abrirla con la aplicación integrada de Vista Previa o con una herramienta de terceros.
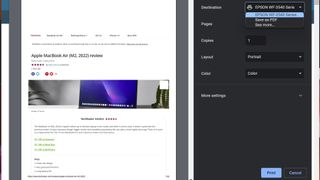
Windows: usando Chrome
En el mundo de Windows, la mayoría de la gente sigue utilizando el navegador Chrome de Google. Ofrece quizás la forma más limpia de guardar una página web como PDF.
Get the best Black Friday deals direct to your inbox, plus news, reviews, and more.
Sign up to be the first to know about unmissable Black Friday deals on top tech, plus get all your favorite TechRadar content.
Para empezar, abre la página web que deseas guardar a través del navegador Google Chrome. A continuación, haz clic en el botón "..." de la parte superior derecha. Elige "Imprimir" en el menú. Elige "Guardar como PDF" en el botón de la página siguiente. Realiza los cambios de diseño y color que necesites. En "Más configuraciones", puedes ajustar otras opciones, como el tamaño del papel y las dimensiones. Haz clic en el botón "Guardar" y elige una ubicación para el PDF. Vuelve a hacer clic en "Guardar" para finalizar el proceso.
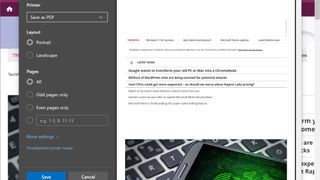
Windows: usando Edge
Cada vez más, los usuarios han recurrido a Microsoft Edge para sus necesidades de Internet. Si este es el caso, puedes guardar páginas web importantes como PDFs de dos maneras diferentes pero muy similares.
En Microsoft Edge, ahora hay una opción integrada de "Guardar como PDF". Para utilizarla, visite la página web que desea guardar a través del navegador Microsoft Edge. A continuación, haz clic en el icono "..." de la parte superior derecha. A continuación, seleccione "Imprimir" en el menú desplegable. A continuación, en el lado izquierdo, abre el botón de la impresora y selecciona "Guardar como PDF".
A continuación, en "Diseño y páginas", puedes ajustar la orientación y el rango de páginas según tus necesidades. A continuación, en "Más ajustes", puedes cambiar otras opciones como el tamaño de la página y la escala. Por último, elija "Guardar" y seleccione un destino para su PDF. Vuelva a hacer clic en "Guardar" para completar el proceso.
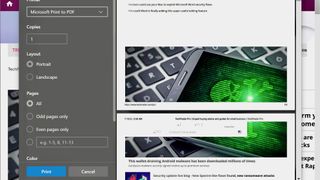
También existe la opción "Microsoft Print to PDF" en Microsoft Edge, que requiere tantos pasos como la anterior. Esta opción no es mejor ni peor que la otra.
En primer lugar, visita la página web que deseas guardar a través del navegador Microsoft Edge. A continuación, haz clic en el icono "..." de la parte superior derecha. Elige "Imprimir" en el menú desplegable. En la parte izquierda, abre el interruptor de la impresora y selecciona "Microsoft Print to PDF". Desde ahí, haz clic en "Imprimir". Junto a "Nombre de archivo", dale un nombre a tu PDF y elige una ubicación para guardarlo. Haz clic en "Guardar" para terminar el proceso.
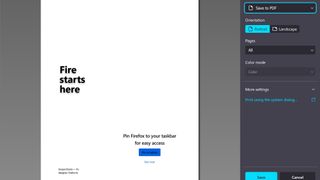
Windows: usando Mozilla Firefox
El mejor navegador en nuestra opinión, Mozilla Firefox, también hace que guardar una página web como PDF sea relativamente fácil. Para empezar, abre la página web que deseas guardar a través del navegador Firefox. A continuación, haz clic en el símbolo de la derecha con tres líneas horizontales. En el menú desplegable, selecciona "Imprimir..." y elige "Guardar como PDF" en la página siguiente. Realiza los cambios de diseño y color que necesites. En "Más configuraciones", puedes ajustar otras opciones, como el tamaño del papel y las dimensiones. Haz clic en el botón "Guardar" y elige una ubicación para el PDF. Haz clic en "Guardar" una vez más para finalizar el proceso.
Como puedes ver, guardar páginas web a través de un navegador es rápido y sencillo. A partir de ahí, puedes decidir si guardas esos archivos en tu ordenador para utilizarlos en el futuro o si los imprimes en formato físico. Tú eliges.
Editor en TechRadar España de día, guitarrista de blues y friki de los cómics de noche. ¿O era al revés?
Más Populares

