Cómo configurar Windows 10 después de actualizarlo
¿La disposición del teclado y las carpetas son diferentes? ¿Tienes problemas con el sonido y el protector de pantalla? Esto es todo lo que necesitas arreglar después de actualizar Windows 10
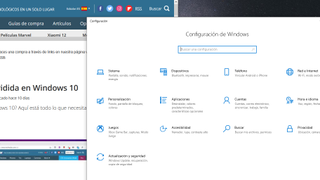
Aunque nuestra lista de lo que hay que arreglar después de actualizar Windows 10 puede parecerte larga, es poco probable que tengas que hacer todo lo que se indica a continuación. Aun así, es bueno tener un manual al que puedas recurrir que te guíe rápida y fácilmente a través de algunos de los problemas que puedes experimentar después de realizar una actualización de Windows 10.
Las actualizaciones de Windows son esenciales para mantener la salud y la seguridad de tu PC, pero tienen la molesta costumbre de restablecer las preferencias de serie de Windows 10 en cada oportunidad. Algunos de estos cambios son irritaciones menores, otros son más molestos, pero todos son inoportunos.
Tanto si trabajas en un portátil con Windows como si prefieres el mejor ordenador, no hay nada peor que hacer una actualización y descubrir que tu escritorio o la imagen del salvapantallas han desaparecido, que la configuración de privacidad ha cambiado, que las aplicaciones predeterminadas han vuelto y que la entrada y salida de sonido están hechas un lío.
Por suerte, no todo está perdido. Vamos a enseñarte cómo solucionar algunos de estos problemas más comunes. Cada PC es diferente, pero es probable que experimentes al menos uno de estos molestos 'resets' de tus preferencias y configuraciones. También puedes consultar cómo arreglar una actualización de Windows atascada si tienes problemas con la propia actualización. Pero por ahora, aquí está todo lo que necesitas para arreglar después de actualizar Windows 10.
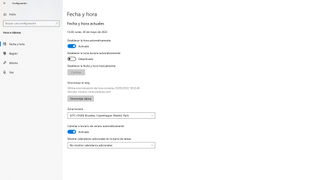
1. Idioma y localización
Cuando repasamos lo que hay que arreglar tras actualizar Windows 10, la distribución es lo primero de la lista. Es frustrante empezar a escribir después de una actualización de Windows y descubrir que la distribución del teclado no es exactamente como solía ser. Hay sutiles diferencias entre las distintas distribuciones de teclado, pero Windows tiende a restablecerlas al inglés de EE. UU. justo después de la actualización.
Abre la aplicación Configuración y haz clic en Hora e idioma. En la barra lateral izquierda, haz clic en Idioma. En el idioma de visualización de Windows, elige una opción del menú desplegable. Si tu opción preferida no aparece, haz clic en Añadir idioma en Idiomas preferidos. Búscalo en la lista y haz clic en Siguiente, marca la casilla junto a Establecer como mi idioma de visualización de Windows y haz clic en Instalar.
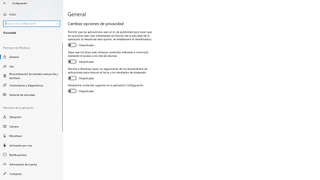
2. Tu privacidad
Microsoft recopila una gran cantidad de datos sobre el uso de Windows. Si no te sientes cómodo con eso, puedes ajustar la configuración para limitarlo. Sin embargo, después de una actualización, es posible que estos ajustes vuelvan a su estado original.
Obtenga información, inspiración y ofertas diarias en su bandeja de entrada
Regístrese para recibir noticias de última hora, reseñas, opiniones, ofertas de alta tecnología y más.
Abre la aplicación Configuración y haz clic en "Privacidad". Hay varias categorías a la izquierda, así que revísalas para ver qué ha cambiado. Si has desactivado Cortana por motivos de privacidad, puede que descubras que ha vuelto a aparecer. Para desactivarla de nuevo, haz clic en "Cortana" en la barra de tareas y haz clic en los puntos de la parte superior izquierda, luego haz clic en "Cerrar sesión" y luego en "Cerrar sesión" de nuevo.
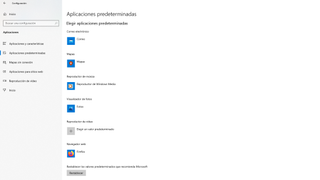
3. Aplicaciones por defecto
Cualquiera que haya utilizado Windows durante mucho tiempo probablemente lo haya personalizado para cambiar las aplicaciones por defecto, como el navegador web o la aplicación de email por defecto. Si una actualización ha borrado esos cambios, es sencillo recuperarlos.
Abre la aplicación de Ajustes y haz clic en "Aplicaciones", luego en "Aplicaciones predeterminadas" en la barra lateral izquierda. Verás una lista de opciones, incluyendo mapas, reproductor de música y más. Haz clic en una aplicación y busca en la lista una alternativa. Si no aparece la que quieres, haz clic en Buscar una aplicación en la Microsoft Store, o sigue el paso 4 de abajo.
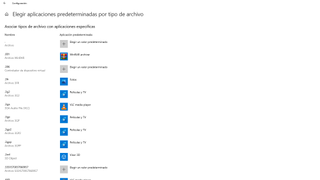
4. Abrir otros tipos de archivos
La aplicación de Ajustes te ofrece algunas opciones más. Desplázate hacia abajo en la página de aplicaciones predeterminadas y haz clic en "Elegir aplicaciones predeterminadas por tipo de archivo". Se abrirá una larga lista de tipos de archivo que puedes cambiar.
Si no quieres recorrer esta larga lista, hay otra manera. Haz clic con el botón derecho del ratón en un archivo y luego haz clic en "Abrir con". Puedes seleccionar una aplicación del menú contextual. Si no aparece, haz clic en "Elegir otra aplicación".
Haz clic en una aplicación de la lista, marca la casilla "Usar siempre esta aplicación para abrir x archivos" (donde x es el tipo de archivo) y haz clic en "Aceptar".
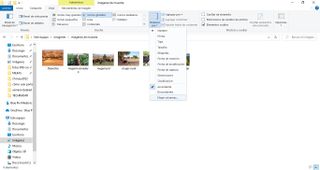
5. Diseños de carpetas
Al igual que las aplicaciones por defecto, a muchos de nosotros nos gusta personalizar el aspecto del Explorador de Archivos. Puedes añadir columnas y paneles de vista previa, cambiar la vista por defecto, y mucho más, pero todo eso puede perderse con una simple actualización. Por suerte, no es un problema difícil de solucionar después de actualizar Windows 10.
Abre el Explorador de archivos y haz clic en "Ver" en la barra de menú. En el lado izquierdo puedes añadir un panel de vista previa o un panel de detalles. Si quieres que la vista actual se aplique a todas las carpetas, haz clic en Ver > Opciones, haz clic en la pestaña 'Ver' y luego en 'Aplicar a las carpetas'. Para añadir o eliminar columnas, haz clic en Ver > Ordenar por > Elegir columnas.

6. Alt-Tab y Microsoft Edge
Pulsar Alt-Tab te permite cambiar rápidamente entre aplicaciones, pero Microsoft Edge puede secuestrar este proceso para incluir también sus propias pestañas. Si tienes muchas pestañas abiertas en el navegador, tendrás que pasar por ellas al igual que por las aplicaciones, lo que puede ser una molestia.
A Windows le encanta restaurar esta configuración después de una actualización. Para solucionarlo, abre la aplicación Configuración y haz clic en Sistema > Multitarea. Bajo el encabezado Alt + Tab, selecciona "Abrir solo ventanas" en el menú desplegable. También puedes limitar Edge para que solo muestre tres o cinco pestañas recientes.
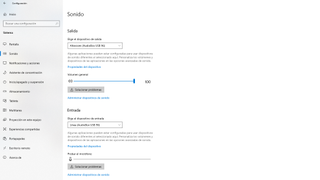
7. Entrada y salida de sonido
Si has conectado varios dispositivos de entrada y salida de audio a tu PC (un par de auriculares y unos altavoces, por ejemplo), puede que te encuentres con que la opción elegida no se ha tenido en cuenta para el otro dispositivo y que tengas que realizar una corrección después de actualizar Windows 10 para volver a cambiarla.
Para ello, abre la aplicación Configuración y haz clic en Sistema > Sonido. Elige los dispositivos de entrada y salida que desees en los menús desplegables. Si no aparecen, haz clic en "Administrar dispositivos de sonido" y comprueba si se han desactivado. Si es así, haz clic en ellos y luego en "Activar". Ahora vuelve y establécelos como tus dispositivos de entrada/salida.
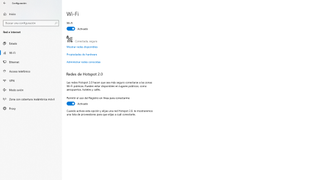
8. Configuración de red
¿Te has equivocado de red tras una actualización de Windows? No te preocupes, aquí hay ayuda para conectarte a la correcta.
Abre la Configuración y haz clic en "Red e Internet". Haz clic en "WiFi" en la barra lateral. Si te equivocas de red, haz clic en "Mostrar redes disponibles", elige la correcta de la lista y haz clic en "Conectar".
Si no puedes ver tu red, haz clic en "Gestionar redes conocidas", luego en "Añadir una nueva red" e introduce sus datos. Para evitar que tu PC se conecte a la red incorrecta, haz clic en su nombre en la pestaña de WiFi, y luego mueve el conmutador bajo "Conectar automáticamente cuando esté en el rango" a "Desactivar".
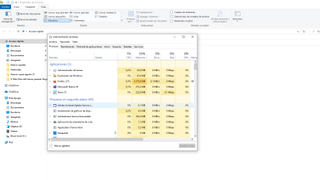
9. Administrador de tareas
El Administrador de Tareas es una herramienta importante para controlar tus aplicaciones y recursos del sistema. Por defecto, solo muestra una breve lista de aplicaciones abiertas, pero puede ampliarse y añadir columnas que midan el uso de la CPU, el consumo de memoria, etc., y reorganizarlas como quieras.
Pulsa Ctrl+Mayús+Esc para abrir el Administrador de tareas. Si se ha restablecido para mostrar solamente una lista breve, haz clic en "Más detalles" y en la pestaña "Procesos". Haz clic con el botón derecho del ratón en la cabecera de una columna para añadir o eliminar columnas. Luego puedes hacer clic y arrastrarlas para reorganizarlas en un nuevo orden.
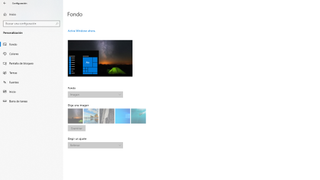
10. Imagen de fondo y protector de pantalla
Un componente clave de la personalización de Windows es cambiar la imagen de fondo y el protector de pantalla, pero ambos pueden volver a su estado original tras la actualización de Windows.
Haz clic con el botón derecho del ratón en el escritorio y haz clic en "Personalizar", o abre la aplicación Configuración y haz clic en "Personalización > Fondo". Elige una imagen de la lista o haz clic en "Examinar" para encontrar una nueva. Ajusta su tamaño si es necesario.
Los ajustes del protector de pantalla están un poco escondidos. Haz clic en "Pantalla de bloqueo" en la barra lateral izquierda de la aplicación de Ajustes, y luego en "Ajustes del protector de pantalla". Modifica los ajustes a tu gusto, haz clic en "Aplicar" y luego en "Aceptar".
Editor en TechRadar España de día, guitarrista de blues y friki de los cómics de noche. ¿O era al revés?
- Alex BlakeFreelance Contributor
