Cómo administrar las notificaciones de tu teléfono en Android
Controla las incesantes alertas con estos trucos y consejos

Las notificaciones nunca paran. Ya sea por los juegos que tienes instalados o porque te gusten mucho las redes sociales, la cantidad de alertas que llegan a nuestro teléfono a veces pueden llegar a agobiar un poco, o incluso bastante.
Claro que siempre puedes activar el modo "No molestar" del móvil, pero esa es una solución un poco radical. Siempre habrá notificaciones que sí que queramos que aparezcan al momento, como las llamadas o los correos electrónicos. Por suerte, Android permite controlar las distintas notificaciones de muchas maneras, y por separado, de forma que puedas adaptarlas a tu gusto.
En este artículo te contamos cómo administrar las distintas alertas, ya sea bloqueándolas del todo, dando prioridad a las que más te importen o incluso usar la zona de notificaciones para controlar tu música.
Apagar las notificaciones para aplicaciones concretas
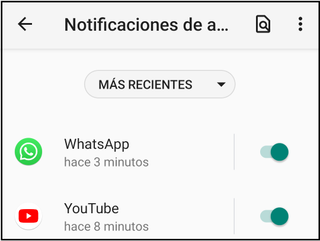
Si ya has tenido suficiente, estás harto de las notificaciones de ciertas apps y ya no te vale con retrasarlas, puedes apagarlas permanentemente.
La forma más rápida de apagar las notificaciones para una aplicación concreta, que no para de salirte arriba y en realidad no te interesa, es mantener el dedo pulsado sobre dicha notificación unos tres segundos, entonces te aparecerá un interruptor. Simplemente apaga ese interruptor y ya no te aparecerá más.
Si, en cambio, quieres apagar notificaciones de varias aplicaciones distintas, o de una que justo en este momento no te aparece arriba, haz lo siguiente:
Ve a los ajustes de tu teléfono y accede a "aplicaciones y notificaciones" y luego a "notificaciones", verás una lista con todas las apps que han mostrado notificaciones recientemente, y si le das a "ver las de los últimos 7 días" aparecerá una lista más amplia. En la imagen de arriba verás que puedes ordenarlas por "más recientes" o por "más frecuentes".
Get the best Black Friday deals direct to your inbox, plus news, reviews, and more.
Sign up to be the first to know about unmissable Black Friday deals on top tech, plus get all your favorite TechRadar content.
Sea como sea, solo tendrás que tocar el interruptor que aparece al lado de la aplicación para apagar todas sus notificaciones del todo. Además, si pulsas directamente encima del nombre de la app, podrás concretar el tipo de notificaciones de esa aplicación que quieres bloquear.
Silenciar las notificaciones menos importantes
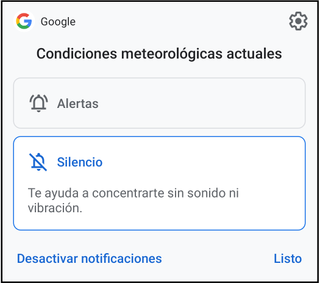
Sea cual sea el tono de notificación que tengas configurado, puedes hartarte de que las alertas te estén molestando cada dos por tres. Según la versión de Android de tu móvil podrás elegir qué aplicaciones tienen permitido molestarte con un tono.
Desde el área de notificaciones que aparece al arrastrar el dedo de arriba hacia abajo de tu pantalla, solo tendrás que elegir la app en cuestión y deslizar la notificación ligeramente hacia un lado. Aparecerán dos iconos, deberás darle a la ruedecita de ajustes. Entonces podrás elegir entre seguir mostrando las alertas o silenciarlas. Esto significa que seguirán apareciendo en tu teléfono, pero que no harán ningún sonido o vibración.
Los que tengan Android 11 también podrán configurar que las notificaciones silenciadas no aparezcan en la barra de estado. Es una buena forma de ordenar la parte superior de tu pantalla de manera que solo aparezcan junto a la hora y la cobertura las alertas más importantes. Para habilitar esto, tendrás que ir a los ajustes del móvil, luego a "notificaciones" y seleccionar "avanzado". Desde ahí, solo tendrás que activar al opción "ocultar notificaciones silenciadas de la barra de estado".
Retrasar las aplicaciones para más tarde
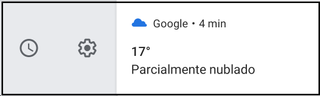
¿Te ha aparecido una notificación pero no tienes tiempo de ocuparte de ella en este momento? Para asegurarte de que no se te olvide más tarde, puedes retrasar la alerta, para que se repita después de cierto tiempo.
Si bien esta opción está disponible desde Android 8.0 (Oreo) de forma predefinida, está deshabilitada desde Android 10. Para activarla, ve a los ajustes de tu teléfono, luego a "aplicaciones y notificaciones", "notificaciones", "avanzado", y ya solo tendrás que activar la opción "permitir que se pospongan las notificaciones".
Una vez hecho esto, solo tendrás que deslizar hacia un lado la notificación concreta que quieras retrasar y darle al icono del reloj. Podrás también elegir dentro de cuánto tiempo quieres que vuelva a mostrarse desde la flechita hacia abajo que aparece.
Ocultar las notificaciones privadas de tu pantalla de bloqueo

Poder echar un vistazo a tus notificaciones sin tener que desbloquear el teléfono es muy útil, pero también puede resultar incómodo si el contenido es algo privado. Si no quieres que se muestre la información, en algunas versiones de Android puedes ocultarla.
Lo que tienes que hacer es ir, una vez más, a los ajustes de tu móvil, luego a "aplicaciones y notificaciones" y a "notificaciones". Desde aquí, apaga la opción "notificaciones sensibles". Seguirás recibiendo las alertas de las aplicaciones, pero el contenido estará oculto hasta que desbloquees el dispositivo.
Si no deseas ocultar únicamente las notificaciones que Google considera "sensibles" (teniendo en cuenta que no sabemos en qué se basa Google), puedes darle a la opción "notificaciones en la pantalla de bloqueo". Aquí podrás elegir varias opciones, que dependerán un poco de la versión de Android que tengas.
Priorizar conversaciones
Si tienes Android 10 o una versión posterior, puedes configurar las notificaciones de ciertos mensajes (ya sean SMS, WhatsApp, etc.) de forma que tengan prioridad sobre otras conversaciones. Por ejemplo, si quieres que los mensajes de un amigo aparezcan los primeros, solo tendrás que arrastrar la notificación de un mensaje concreto hacia el lado y darle a la ruedecita de ajustes. Esto te permitirá marcarlo como "importante", y significa que aparecerá el zona superior de tus notificaciones, y que vibrará o sonará incluso teniendo el móvil en modo "no molestar".
Nota: que estas posibilidades estén disponibles en tu móvil dependerá de la capa de personalización del sistema que tenga, si no te sale la opción que te decimos, probablemente en tu móvil de momento no sea posible.
Si tienes Android 11, además de que pondrá "prioritario" en vez de "importante", todos tus mensajes aparecerán en un nuevo apartado llamado "conversaciones".
Crear una burbuja de chat
La posibilidad de crear burbujas de chat para mensajes prioritarios es una opción nueva de Android 11. Es la misma idea que las típicas burbujas que aparecen en la pantalla de la app "Messenger" de mensajería privada de Facebook, que se muestran encima de lo que estés haciendo en ese momento. Podrás pulsar encima para que se abra la conversación rápidamente de forma que puedas leer y contestar el mensaje.
Para crear una burbuja, abre el área de notificaciones y mantén el dedo pulsado encima de una notificación de mensaje concreta, te aparecerá un icono en la parte inferior derecha que deberás seleccionar para que la burbuja aparezca en tu pantalla.
Podrás desplazar esa burbuja al lugar de la pantalla que quieras para que no te tape otras cosas. Para ello, simplemente mantén el dedo encima de la burbuja y muévela a donde quieras. También puedes quitarla manteniendo el dedo encima y arrastrándola a la "X" que aparecerá en la zona inferior de la pantalla.
Control rápido de los reproductores de música y contenidos

El área de notificaciones también sirve para controlar la reproducción de tu música o vídeos. Desde ahí podrás, por ejemplo, ver qué canción estás escuchando, así como pausarla y reanudar la reproducción rápidamente. También podrás pulsar encima para abrir la aplicación en cuestión y acceder a opciones adicionales.
Si por lo que sea reproduces contenidos con distintas apps a la vez, puedes deslizar hacia un lado el mini-reproductor de la zona de notificaciones para alternar entre una y otra.
Otra posibilidad nueva en Android 11 es que podrás cambiar desde dónde quieres que se reproduzca un contenido. Para ello, pulsa el icono de la parte superior derecha del panel y elige la salida de audio que deseas, como "altavoz" o "auriculares".
Algo que sí que puedes hacer en versiones anteriores de Android es la siguiente: si lo que prefieres es que estos controles no te quiten espacio en tu zona de notificaciones, mantener pulsado el mini-reproductor y seleccionar "ocultar sesión actual" o "minimizar" (dependerá de tu versión del sistema). Esto lo esconderá hasta que reproduzcas otra cosa.
Si en cambio, prefieres que este panel no aparezca nunca más, desplázalo hacia un lado y dale a la ruedecita de ajustes, eso te llevará a un menú donde puedes desactivar estos controles.
- ¿Qué novedades tendrá Android 12? Echa un vistazo: fecha de lanzamiento, características y lo que nos ha enseñado la nueva beta
- Cómo usar el modo oscuro de WhatsApp
- Cómo usar el modo oscuro de Instagram: cuatro sencillos pasos
- Google Maps ya tiene modo oscuro universal y otras cinco actualizaciones para Android
- Cómo usar el modo pantalla dividida en Android

Soy ingeniera informática y editora del equipo de TechRadar España. Me gusta todo tipo de tecnología, pero los ordenadores son mis dispositivos preferidos. Además de escribir sobre ellos me encanta arreglarlos, al fin y al cabo, pueden llegar a estar tan locos como yo.
Más Populares

