6 cosas realmente útiles que mi Galaxy S23 puede hacer y el iPhone 14 Pro no
Buscando diamantes en la mina de las funciones ocultas

Tengo en mis manos el gran Galaxy S23 Ultra de Samsung, y he pasado de un iPhone 14 Pro a la bestia de Samsung. Debería decir que he vuelto a cambiar, ya que de vez en cuando voy rotando entre dispositivos Galaxy e iPhone. Sólo he necesitado unos días para deleitarme con lo que me había perdido. El Galaxy S23 Ultra tiene un montón de funciones útiles que el iPhone no iguala, y muchas de ellas ya forman parte de mi rutina habitual.
Cuando escribo sobre las diferencias entre los mejores iPhones y los mejores Samsung, reaparecen ciertos estereotipos. El iPhone es sencillo y elegante; hace más trabajo para mí entre bastidores. El Galaxy es robusto, con montones de funciones enterradas por todas partes.
Si ves las palabras "Ajustes avanzados" en un teléfono Samsung, has dado en el clavo.
¿Qué significa eso realmente? ¿Qué tipo de funciones útiles incluyen los teléfonos Samsung Galaxy? Hoy en día, todos los smartphones son básicamente iguales, con los mismos componentes y las mismas aplicaciones. ¿Existen realmente más de un par de diferencias que pueden hacer que el uso del Galaxy S23 Ultra sea mucho mejor?
Por supuesto que sí. Si sabes dónde encontrarlas. A diferencia de Apple, que reúne todos los Ajustes del teléfono y todas las apps en un gigantesco menú de lista, Samsung ha anidado funciones y opciones ocultas. Si ves las palabras "Ajustes avanzados" en un teléfono Samsung, has dado en el clavo.
Los teléfonos Galaxy parecen una habitación de escape. Tienes que desbloquear las puertas ocultas para encontrar la combinación de la caja fuerte del tesoro. Con eso en mente, pongámonos manos a la obra. Estas funciones están muy ordenadas, empezando por mi favorita, pero yo las uso todas.
El S Pen es una varita mágica y también un mando a distancia para la cámara

- Abrir Configuración: Funciones avanzadas
- Selecciona S Pen: Acciones aéreas; asegúrate de tocar el lado izquierdo de la opción "Acciones aéreas".
- Comienza con Cámara y luego explora todas las aplicaciones que utilizan gestos de S Pen.
El S Pen de Samsung no es sólo un lápiz. También es un mando a distancia Bluetooth capaz de controlar las aplicaciones del teléfono. Tiene un acelerómetro integrado, por lo que detecta el movimiento. Eso significa que puedes hacer gestos de varita mágica en el aire y tus aplicaciones responderán.
Ah, y también es resistente al agua, incluso la tapa puede hacer un precioso 'clic'. Pero en serio, Samsung podría haber eliminado el clic. Así el S Pen sería más barato y fácil de fabricar. Pero sigue haciendo clic.
Get the best Black Friday deals direct to your inbox, plus news, reviews, and more.
Sign up to be the first to know about unmissable Black Friday deals on top tech, plus get all your favorite TechRadar content.
Mi función remota favorita del S Pen es muy sencilla. Puedes usarlo como mando a distancia de la cámara. Pagué 25€ por el mando a distancia de mi Nikon D750. El Galaxy S23 Ultra incluye uno gratis, en el lápiz.
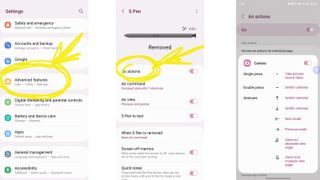
Curiosamente, esta función no se activa a través de la cámara. Tienes que ir al menú de Ajustes, luego elegir "Características avanzadas". Bajo ese menú, busca "S Pen", y la primera opción es "Acciones aéreas".
Aquí es donde encontrarás la posibilidad de utilizar el S Pen como un mando a distancia de la cámara, o utilizar gestos para cambiar de cámara e incluso hacer zoom sobre ti o el sujeto.
También puedes usar el S Pen como mando a distancia en otras apps: PowerPoint, por ejemplo. Pulsando uno o dos botones, puedes avanzar o retroceder en la presentación de diapositivas. Una vez más, he pagado por accesorios que hacen esto, pero el S Pen lo incluye.
Bixby puede ajustar la configuración del teléfono y ahorrar tiempo
- Mantén pulsado el botón lateral
- Indica a Bixby qué ajustes quieres cambiar
- Si quieres desactivar esto, ve a Ajustes: Funciones avanzadas: Tecla lateral
Odio ajustar la configuración de mi iPhone. Lo odio. Odio encender mi punto de acceso Wi-Fi cada vez que mi hijo quiere conectar su tablet, y luego acordarme de volver a apagarlo. Es una faena. Odio cambiar el tiempo de espera de mi pantalla cada vez que quiero cocinar a partir de una receta. Es tedioso tener en que controlar tantas funciones.
Seguramente es por Bixby que me siento de esta maneta. No ajusto manualmente la configuración de mi Galaxy S23 Ultra. Hago que Bixby lo haga. Mantengo pulsado el botón de Bixby (sí, el que la mayoría de los expertos probablemente apagan), y digo "Bixby activa mi punto de acceso Wi-Fi", y Bixby lo hace. "Bixby ajusta el tiempo de espera de mi pantalla a 5 minutos", y Bixby lo hace.

¿Por qué Siri no puede hacer esto? Siri puede decirme todo sobre Will Smith y Chris Rock, ¿pero no puede activar el modo de ahorro de energía? Parece menos útil de lo que debería.
Bixby solía ser intrusivo y persistente, pero ahora puedes desactivarlo si quieres, o puedes usarlo como está previsto, para controlar el teléfono. No es un asistente personal. Es solo una forma mejor de activar la linterna.
Toma notas en la pantalla sin desbloquear el teléfono
- Con la pantalla apagada, saca el S Pen de su ranura
- Escribe en la pantalla y, a continuación, pulsa "Guardar" en Samsung Notes
- Abre Samsung Notes; a continuación, abre Ajustes para sincronizar con OneDrive o Samsung Cloud
Suelo olvidar que mi Galaxy S23 Ultra tiene un S Pen, hasta que realmente lo necesito. Entonces lo necesito a toda prisa. Tengo algo que anotar o se me va a olvidar. Necesito hacer un garabato o un diagrama rápido, o simplemente escribir sin la molestia del teclado mini.
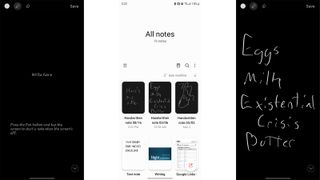
El S23 Ultra te lo pone fácil. Saco el pen y empiezo a escribir. No necesito abrir mi aplicación de notas. No necesito quitarme las gafas de sol para el Face ID. Simplemente puedo escribir, y guardará mi nota correctamente.
Incluso hace un buen trabajo en el reconocimiento de escritura a mano más tarde, si escribo descuidadamente. Mi caligrafía es de niño de primaria, y el S23 Ultra adivinó cada palabra que escribí en mis notas.
Las notificaciones pueden ser ventanas emergentes completas
- Abre Ajustes: Notificaciones
- Elige "Ajustes avanzados" y luego "Notificaciones flotantes".
- Elige tu estilo y, a continuación, qué aplicaciones pueden hacer flotar las notificaciones.
Anoche pedí JustEat y esperé mi comida mientras navegaba por Internet y jugaba a Marvel Snap. En un iPhone, tendría que ir y venir entre las aplicaciones para comprobar por dónde va mi comida. En mi Galaxy, tuve mi juego abierto todo el tiempo, sin problemas.
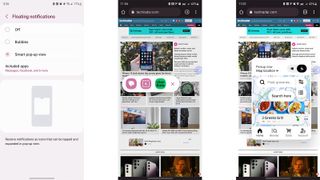
Mi pedido era un pop-up emergente en la pantalla. Cuando quería comprobar el progreso, tocaba el pop-up y se abría una pequeña ventana. Es la aplicación, sólo que en una ventana emergente. Veo mi comida en el mapa, toco la ventana y la vuelvo a minimizar.
Esto es genial para pedir comida, pero también es útil para las notificaciones. Si recibo un mensaje de texto, puedo dejar mi página web abierta, pero abrir el mensaje en su propia ventana para una respuesta rápida. No necesito usar una sugerencia, puedo ver mi conversación.
Samsung hace el mejor trabajo con las funciones multiventana de todos los fabricantes, pero me gusta especialmente la forma en que estas ventanas emergentes se utilizan para agilizar las notificaciones. Puedes elegir qué aplicaciones, si las hay, ofrecen una ventana emergente. Samsung incluso te permite codificar por colores tus notificaciones para buscar cualquier palabra clave que elijas, como "Pizza" o "Amor".
Puedes encoger la pantalla para ocultar el agujero de la cámara
- Abrir Configuración: Pantalla
- Elige "Recorte de cámara".
- Las apps se ajustan automáticamente, y puedes configurar manualmente una app para que evite la cámara
No soy muy fan de la Dynamic Island del iPhone 14 Pro, y parece que las aplicaciones y los desarrolladores de iOS piensan lo mismo. La isla siempre se interpone en el camino de mis aplicaciones. Apple prometió por fin hacer uso del recorte de la cámara, pero en lugar de eso se ha convertido en una molestia aún mayor. Peor aún, es una molestia a un precio premium.
Los navegadores web tienen problemas con la isla dinámica, sobre todo si sostienes el teléfono en horizontal. Se interpone en el camino de los juegos, la edición de fotos y otras aplicaciones. A veces, las aplicaciones parpadean y se mueven a su alrededor, sin saber en qué lado del hueco aterrizar.
Samsung tiene un recorte para perforar el hueco, pero si hay una aplicación que se interpone en el camino, puedes simplemente evitar el problema. El Galaxy S23 Ultra me permite elegir las aplicaciones que quedan mal con el agujero perforado. Para éstas, puedo elegir una simple barra de notificaciones negra en la parte superior, al estilo de la vieja escuela. La cámara desaparece. La aplicación no se interrumpe.
Es una función sencilla, y una vez que la configuro puedo olvidarme de ella. Tengo mi galería de fotos configurada para evitar el agujero perforado, y mi pantalla se ve mucho mejor así.
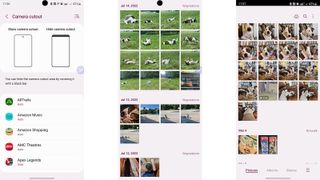
Los paneles en el borde son útiles en situaciones prácticas
- Abrir Configuración: Pantalla
- Pulsa en "Paneles de borde" y, a continuación, pulsa en "Paneles de borde".
- Elige y personaliza tus paneles, así como la pestaña de paneles
Hay algunos accesos directos que esperamos en un teléfono, como un acceso directo a las llamadas favoritas, o un acceso directo para abrir una aplicación o función. Los paneles del Galaxy S23 Ultra edge tienen esos accesos directos y el tipo normal de widgets del tiempo y noticias, pero van mucho más allá, es casi asombroso.

Hay una regla en el Galaxy S23 Ultra. No como la extraña y poco fiable herramienta de medición de Apple que utiliza la cámara y los sensores de profundidad. Me refiero a una pequeña regla con una docena de centímetros o media docena de pulgadas. Sostienes el borde del teléfono contra algo y lo mides. Con una regla.
Por supuesto, ¿por qué no? ¿Por qué no tienen todos los teléfonos una aplicación de regla integrada en el lateral? La he usado mientras horneaba para medir un círculo de cinco centímetros. La usé mientras colgaba cortinas opacas para ver cuánto espacio tenía desde el techo. Tengo una regla en mi teléfono y la he utilizado.
Las funciones de Samsung mejoran y no desaparecen
Los teléfonos Samsung están repletos de funciones, incluso puede que tengan demasiadas. Cada año se añaden nuevas funciones, y las antiguas rara vez desaparecen. Incluso mejoran.
Los paneles Edge se originaron con el Galaxy S6 Edge. Los teléfonos ya no tienen el borde curvo extremo, pero la característica permanece, ligeramente refinada y más personalizable.
¿Hay demasiadas funciones? Tal vez, pero una lección que Samsung ha aprendido es saber cuándo desactivar por defecto, y cuándo hacer que sea fácil de evitar. Incluso Bixby, que antes dominaba su propio botón, ahora agacha la cabeza si prefieres usar ese botón solo para Encendido.
Sumergirse en el Galaxy S23 Ultra es una pasada, y estoy seguro de que tendré más cosas que mostrarte a medida que descubra lo que Samsung ha enterrado en las profundidades de las bóvedas de este dispositivo.
Editor en TechRadar España de día, guitarrista de blues y friki de los cómics de noche. ¿O era al revés?
- Philip BerneUS Mobiles Editor
Más Populares





