Sådan bruges PS5 DualSense controlleren på en PC
Brug PlayStation 5 controlleren på Windows pc'er

Hvis du nogensinde har ønsket at bruge en PS5 DualSense controller på en PC til at spille dine yndlingsspil, er det relativt let at gøre. Selvom fordelene ved at bruge mus og tastatur er klare, især i FPS spil, er der nogle genrer, der bare spiller bedre med en controller, og Sonys pad er en god mulighed.
PS5 DualSense controlleren, en af de bedste controllers til PC, er super behagelig at holde, og det er rart at få lidt ekstra kilometertal ud af dine gamepads, når du kan. Det er også rart at spille nogle PC spil med en controller i stedet for en mus og et tastatur.
Controlleren fungerer både kablet og trådløst, hvis din PC understøtter Bluetooth, og du skal bruge et USB-C til USB-A-ledning, hvis du planlægger at bruge controlleren kablet. Hvis din PC har en USB-C-indgang, kan du også bruge en USB-C til USB-C-ledning.
Hvis du bruger din PS5 DualSense controller på PC, er det vigtigt at huske, at de adaptive triggers ikke vil blive brugt, når du spiller langt de fleste PC spil. Metro Exodus: Enhanced Edition modtog imidlertid for nylig en opdatering, der tilføjede fuld understøttelse af DualSense controllerens adaptive udløsere og haptiske feedback samt Assassin's Creed Valhalla. Dette tyder på, at vi kunne se flere spil drage fordel af DualSense controllerens unikke funktioner i fremtiden, hvilket er spændende for PC ejere, der foretrækker at bruge Sonys nye pad.
Steam har for nylig modtaget en lille opdatering, der giver spillerne mulighed for at tilpasse DualSense controllerens LED lys, hvilket tilføjer ekstra funktionalitet. Du kan enten aktivere, deaktivere eller kun belyse det, når flere controllere er tilsluttet. Vi venter stadig på at se, om controllerens haptics og adaptive triggers i sidste ende vil blive understøttet.
Bemærk, at controllerens 3,5 mm lydstik i øjeblikket ikke understøttes på PC, så du skal tilslutte dine hovedtelefoner direkte til din computer eller bruge et par trådløse hovedtelefoner i stedet. Hvis du stadig er interesseret i at bruge Sonys pad, kan du her se, hvordan du bruger PS5 DualSense controlleren på en PC.
- Sådan tilsluttes PS4 controlleren til en pc
- Sådan tilsluttes en Xbox One controller til din pc
- Her er de bedste PC spil och de bedste spil til PS5
1. Sådan bruger du PS5 DualSense controlleren med Steam
Den mest populære butiksfacade og spilstarter på PC, Steam, lader dig bruge PS5 DualSense controlleren på din PC, når du kører programmet, og det er et godt valg, når du bruger Steams tv-venlige 'Big Picture Mode'
Get the best Black Friday deals direct to your inbox, plus news, reviews, and more.
Sign up to be the first to know about unmissable Black Friday deals on top tech, plus get all your favorite TechRadar content.
Først skal du åbne Steam og navigere til øverst til venstre. Klik på Steam> Indstillinger> Controller> Generelle controllerindstillinger. Tilslut din DualSense ved hjælp af enten en kablet eller trådløs forbindelse (se hvordan du opretter forbindelse via Bluetooth nedenfor). Når den er tilsluttet, viser Steam, at du har en generisk controller tilsluttet, og kan endda bede dig om at konfigurere den. Hvis ikke, skal du klikke på enheden og vælge 'Definer layout'.
Herfra kan du kortlægge knapperne, som du finder passende. Touchpad'en kan f.eks. Kortlægges som en knap, men sørg for, at udløserne (R2 og L2 -knapperne) er kortlagt som en analog indgang, ikke som en knap.
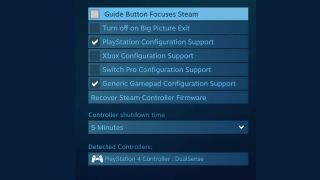
Når du er færdig med at tilpasse tingene efter dine præferencer, skal du gemme og navngive enheden (det er nok lettest, hvis du bare kalder det DualSense). Sørg også for, at du vælger, at det er en PlayStation 4 controller, da dette vil aktivere PlayStation knappemeddelelser i understøttede titler.
Endelig skal du i menuen Controller Settings aktivere Generic Gamepad Configuration Support og PlayStation Configuration Support. Du bør se et flueben ved siden af den relevante boks.
Din DualSense PS5 controller bør nu fungere i alle dine Steam spil, men sørg for, at den indlæser Steam overlay, ellers genkendes det muligvis ikke.
2. Tilslut PS5 DualSense controlleren til din PC via USB

Du skal bruge et USB-C til USB-A kabel, da DualSense bruger USB type C-port i stedet for micro USB som DualShock 4.
Du skal blot tilslutte kablet til både controlleren og din PC, et Windows skulle automatisk registrere det. Hvis din PC er udstyret med en dedikeret USB-C-port, kan du også bruge et USB-C til USB-C kabel.
3. Tilslut PS5 DualSense controlleren til din PC via Bluetooth

DualSense kan oprette forbindelse til din PC via Bluetooth, hvis du gerne vil være fri for ledninger. Du skal sørge for, at din PC eller bærbare har en Bluetooth modtager indbygget. Har den ikke det, findes der en del Bluetooth USB dongles, der ikke koster alverden - denne koster f.eks. ikke mere end 79 kr.
For at tilslutte PS5 DualSense controller via Bluetooth skal du trykke på og holde den centrale PS knap og knappen Opret i tre sekunder, indtil lysbjælken i midten af controlleren begynder at blinke.
Dernæst skal du åbne Bluetooth indstillingerne på din PC. I Windows 10 skal du klikke på talebobleikonet i proceslinjen i nederste højre hjørne af din skærm. Dette åbner Action Center, så klik derfra på 'Bluetooth' og vælg derefter 'Trådløs controller'.
Hvis du bliver bedt om at indtaste en parkode, skal du indtaste 0000. PS5 DualSense controlleren bør nu være forbundet via Bluetooth til din PC. Ikke flere ledninger!
- Her er de bedste TV, du kan tilslutte din PS5 til

Olivia har arbejdet for TechRadar Danmark siden sommeren 2021. Hun interesserer sig for alle aspekter af teknologi og skriver gerne om alt tech. Hun nyder at blive klogere på denne front og følge med i udviklingen, nye produkter og premierer på film, imens hun arbejder. Som så mange andre af sin generation, er hun afhængig af sin iPhone og MacBook, der aldrig bliver efterladt derhjemme, og hun har altid lyd i ørerne. Der bliver både lyttet til musik og spændende podcasts.
Mest Populære
