Sådan bruger du en PS4 DualShock 4-controller på en pc
Brug PlayStation 4-controlleren i Windows

Det er meget nyttigt at vide, hvordan du tilslutter en PS4-controller til en pc, uanset om du er en dedikeret pc-gamer, en PS4-purist eller synes godt om begge platforme til spil. Det er også overraskende nemt, da Sonys DualShock 4-controller til PlayStation 4 og andre PS4-controllere er kompatible med de fleste pc'er. Så det er nyttig viden, selvom du måske ikke har planer om at spille PlayStation 4-spil på din pc lige med det samme.
Hvis du har lyst til at bruge PS5 DualSense-controller i stedet, så har vi også en guide til, hvordan du bruger PS5 DualSense-controlleren på en pc (artiklen er på engelsk).
Nogle links i denne artikel henviser til artikler, der er skrevet på engelsk. Vi arbejder løbende på, at flere sider bliver vist på dansk.
- Her er de bedste controllere til PC
Men hvorfor bruge en PS4-controller på din pc, spørger du måske? Så du kan spille dine yndlings PlayStation-spil samt pc-spil på din computer. PS4 DualShock 4-controlleren er et fantastisk valg til en gamepad, når du spiller på din gaming-pc, da den har alle de knapper, som de fleste controllerbaserede pc-titler kræver. Derudover har du dens pegefelt, som kan bruges til museinput, når det er nødvendigt. Det gør ganske enkelt pc-spil til en endnu mere medrivende oplevelse.
Hvis du vil have mere at vide om, hvordan du tilslutter en PS4-controller til en pc, skal du bruge selve controlleren, en Windows-pc eller Mac og et USB-kabel. Du kan tilslutte PS4-controlleren trådløst til din pc ved hjælp af computerens indbyggede Bluetooth eller en Sony PlayStation 4 DualShock USB-adapter, der sættes i en af pc'ens USB-porte. Enhver Bluetooth-adapter, der understøtter Bluetooth 2 og derover, bør også fungere.
Bemærk, at controllerens lydstik ikke understøttes i øjeblikket, så du skal tilslutte hovedtelefonerne direkte til computeren for at bruge dem eller bruge et par trådløse hovedtelefoner i stedet.
Lad os vise dig, hvordan du tilslutter en PS4-controller til pc'en. Vi gennemgår alt, hvad du behøver at vide lige her.
Get the best Black Friday deals direct to your inbox, plus news, reviews, and more.
Sign up to be the first to know about unmissable Black Friday deals on top tech, plus get all your favorite TechRadar content.
Sådan bruger du PS4 DualShock-controlleren med Steam
Den populære online-shop og spil-side, Steam, har udgivet en opdatering, som gør det muligt at bruge PS4 DualShock-controlleren på din pc, mens du kører applikationen.
Det er nemt at tilslutte DualShock 4-controlleren og bruge den til dine pc-spil. Du kan styre den TV-venlige Big Picture Mode på Steam ved hjælp af DualShock 4, og dine spil viser nu PS4-knapperne i selve spillet.
For at bruge PS4 DualShock-controlleren i Steam, skal du åbne Steam på din pc og tjekke efter opdateringer. Når du så har installeret den seneste opdatering, skal du tilslutte din DualShock 4 (eller forbinde den via Bluetooth), og så er du klar!
Desværre virker denne løsning ikke for alle. Så læs videre nedenfor, for at finde ud af hvordan du bruger PS4 DualShock-controlleren på din pc uden Steam.
Sådan bruger du PS4-controlleren på en pc

1. Download DS4Windows
Selvom det er ganske nemt at bruge PS4 DualShock 4-controlleren på din pc, så er det ikke ligefrem plug-and-play. Du skal downloade og installere noget software for at få det til at fungere.
Denne software hedder DS4Windows, og den gør det utrolig enkelt at tilslutte PS4-controlleren til din pc. Kort fortalt narrer den din pc til at tro, at din tisluttede DualShock 4 er en Xbox 360-controller, som er understøttet af Windows.
For at hente softwaren fra DS4Windows website skal du blot downloade den seneste udgave fra GitHub-siden.
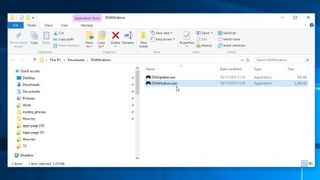
2. Installer DS4Windows
Find den downloadede zip-fil, højreklik på den og vælg ‘Udpak Alle…’
Et vindue dukker op, hvor du skal angive, hvor du vil gemme de udpakkede filer. Du kan enten vælge at udpakke dem til mappen, hvor du downloadede zip-filen, eller du kan vælge en anden mappe.
Når filerne er pakket ud, bliver mappen åbnet, og du vil kunne se to filer. Den ene er DS4Updater.exe, som er et program, der vil holde DS4Windows opdateret med de nyeste drivere. Derfor bør du køre denne fil, hvis du skulle støde på problemer senere.
Dobbeltklik på den anden fil, DS4Windows.exe, for at begynde selve opsætningen, som vil få PS4 DualShock-controlleren til at fungere på din pc.

3. Opsætning af DS4Windows
Når du åbner DS4Windows første gang, bliver du spurgt, hvor du vil gemme dine indstillinger og din profil. Vi anbefaler at bruge standard-valget, ‘Appdata’.
Herefter bliver der åbnet et nyt vindue. Klik på ‘Install the DS4 Driver’ for at kunne bruge PS4 DualShock-controlleren på Windows 8, Windows 8.1 og Windows 10.
Hvis du har Windows 7 eller ældre, skal du også klikke på ‘Install 360 Driver’.

4. Tilslut PS4-controlleren til din pc via USB
Nu kan du tilslutte din PS4 DualShock 4-controller til din pc. Det kan du gøre på to måder – enten via et USB-kabel eller via Bluetooth.
For at forbinde PS4 DualShock-controlleren til din pc via et USB-kabel, skal du blot bruge et almindeligt micro USB-kabel – det samme som følger med mange moderne smartphones.
Når du har tilsluttet kablet til både din DualShock-controller og din pc, bør Windows automatisk registrere controlleren, og du vil være klar til at spille dine pc-spil og bruge din PS4-controller.
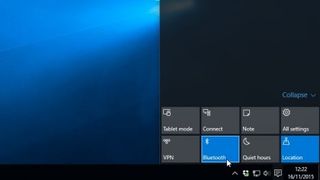
5. Tilslut PS4-controlleren til din PC via Bluetooth
Noget af det bedste ved at bruge PS4 DualShock 4-controlleren på din pc er, at du kan bruge den trådløst, hvilket giver dig meget mere frihed, når du spiller.
PS4 DualShock 4-controlleren bruger Bluetooth, så derfor skal du undersøge, om din pc eller bærbare har en indbygget Bluetooth-modtager. Hvis den ikke har, kan du købe en Bluetooth USB-dongle, såsom Tiny USB 2.0 Bluetooth Mini Wireless Adapter. Ikke nok med at den næsten ingenting fylder, den er også billig til en pris omkring 25 kroner.

For at tilslutte PS4-controlleren via Bluetooth, skal du holde den centrale PS4-knap og Share-knappen nede samtidigt i tre sekunder, indtil lysbjælken på controlleren begynder at blinke.
Herefter åbner du Bluetooth-indstillingerne på din pc. Klik på taleboble-ikonet i Taskbaren i nederste højre hjørne på skærmen. Dette åbner Action Centre, og herfra klikker du på ‘Bluetooth’ og vælger derefter ‘Wireless Controller’.
Du vil muligvis blive bedt om at angive en parringskode - Hvis det er tilfældet, så skriv 0000. PS4 DualShock-controlleren vil nu blive tilsluttet til din pc trådløst.
