Näin otat Apple Watch -älykellon käyttöön
Käymme Apple Watchin käyttöönoton läpi vaihe vaiheelta
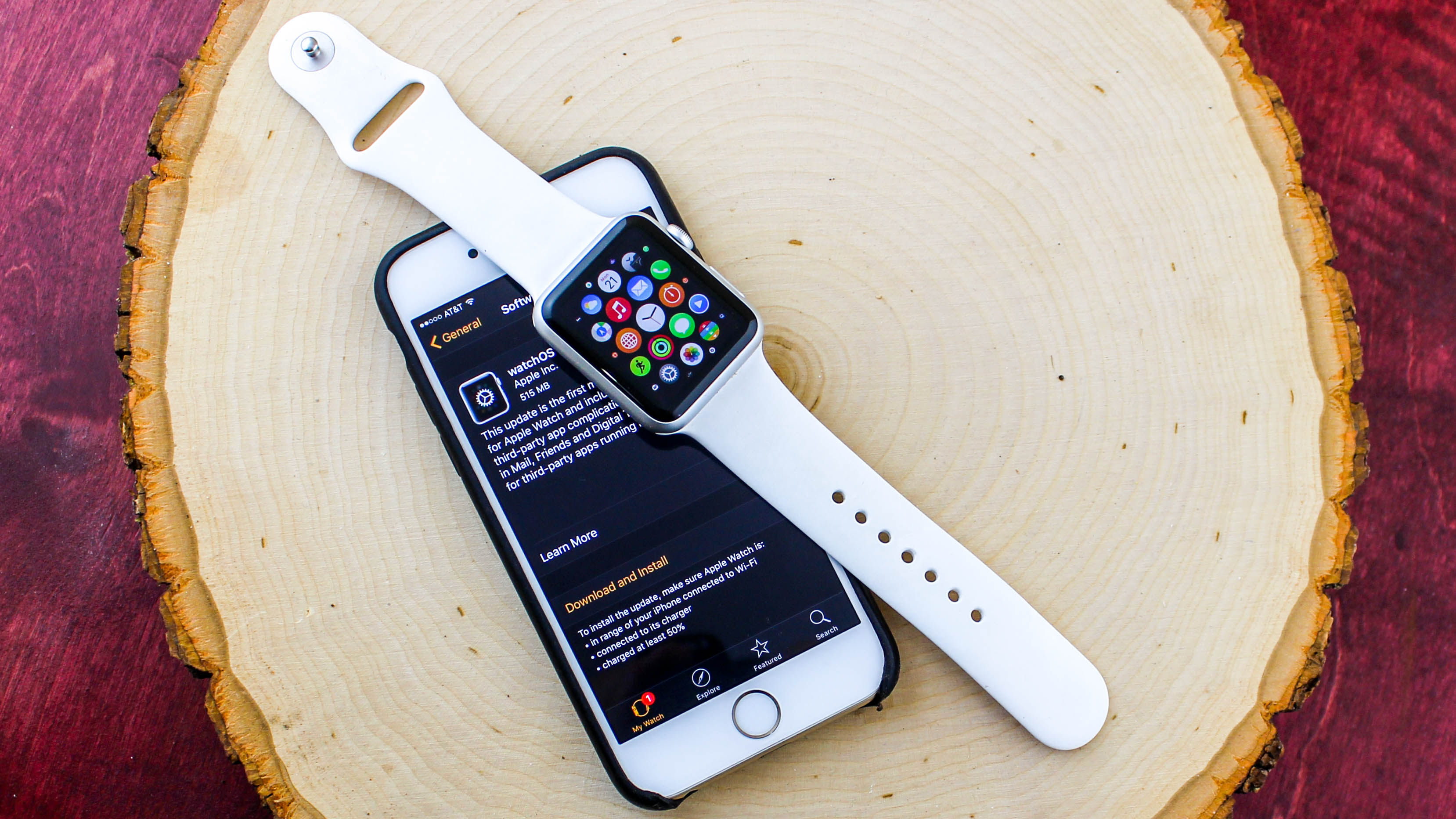
Jos olet uuden Apple Watch -älykellon onnellinen omistaja, ensimmäiset hetket laitteen parissa voivat olla jännittäviä mutta silti pientä taustatyötä vaativia. Paketin avaamisen jälkeen on nimittäin tarve ottaa kello käyttöön. Koska asetukset kannattaa laittaa kerralla vimpan päälle kuntoon, olemme koonneet tämän oppaan käyttöönoton eri vaiheisiin.
Käymme tässä artikkelissa läpi kaikki välivaiheet aina virtapainikkeen painamisesta lähtien. Vaikka prosessi on varsin suoraviivainen, on mukana aina muutamia sudenkuoppia tai liian helposti ohitettavia ominaisuuksia.
Sillä ei ole väliä, oletko asettamassa ranteeseesi uusinta Apple Watch 8 -mallia, edistyneintä Apple Watch Ultraa, edullisempaa Apple Watch SE:tä vaiko kenties jotain takavuosien vaihtoehtoa. Koska käyttöönotto on kaikkien kohdalla lähes identtinen, saat tästä oppaasta tarvittavat tiedot.
Kannattaa kuitenkin muistaa, että tarvitset iPhone-puhelimen Apple Watchin käyttöönottoa varten. Kannattaakin pitää huoli, että kännykässäsi on uusin mahdollinen iOS-käyttöjärjestelmä. Jos ei vielä ole, kannattaa aloittaa siitä.
- Jos et ole vielä ostanut Applen älykelloa, kannattaa tutustua tämän hetken parhaisiin Apple Watch -malleihin
Ennen Apple Watchin käyttöönottoa
Uudenkarhean kellon haluaisi asettaa välittömästi ranteeseen, mutta malta vielä hetken aikaa mielesi. Käännä siis kello ympäri huomataksesi kaksi pientä pikavapautuspainiketta.
Näiden avulla saat irrotettua rannekkeen. Paina ja pidä toista pohjassa, minkä jälkeen voit liu'uttaa hihnan sivuttain pois. Myyntipakkaukseen sisältyy nimittäin kaksi ranneketta, joista toinen on iso ja toinen pieni. Kokeile molempia, jotta osaat valita itsellesi mieluisamman.
Aseta tämän jälkeen Apple Watch tasaiselle pinnalle. Tämä helpottaa puhelimen synkronoitumista iPhonen kanssa. Mikäli paritus onnistuu ilman manuaalista työtä, kannattaa mahdollisuus hyödyntää. Varmista samalla, että iPhonen Bluetooth-yhteys on päällä. Puhelin kannattaa yhdistää kotiverkkoon asennusta varten, mutta myös mobiilidata ajaa asian.
Hanki päivittäisiä tietoja, inspiraatiota ja tarjouksia postilaatikkoosi
Rekisteröidy saadaksesi uutisia, arvosteluja, mielipiteitä, huipputeknisiä tarjouksia ja paljon muuta.
Kellon sivussa on soikiomainen painike. Paina siitä käynnistääksesi kello. Tämän jälkeen iPhonen ruudulle pitäisi avautua Apple Watchin paritusnäkymä. Klikkaa 'Jatka' mennäksesi eteenpäin. Jos iPhone ei tunnista kelloa muutaman minuutin aikana, käynnistä puhelimesta Watch-appi, paina "Kaikki kellot" ja tämän jälkeen "Tee uudesta Apple Watchista pari".
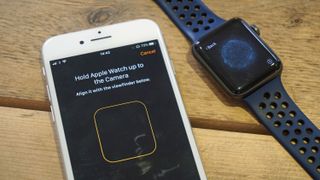
Jos ja todennäköisesti kun otat älykelloa käyttöön itsellesi, valitse "Ota käyttöön itselle". Aseta tämän jälkeen kellotaulu iPhonen etsimeen. Tämä parittaa laitteet keskenään.
Mikäli kyseessä on ensimmäinen Apple Watch -kellosi, valitse "Ota käyttöön uutena Apple Watchina". Jos olet päivittämässä vanhaa mallia uuteen, voit napauttaa "Palauta varmuuskopiosta".
Valitsitpa kumman tahansa, käyttöönottovaihe saattaa vaatia watchOS-käyttöjärjestelmän päivittämistä uusimpaan versioon. Tämä on tyypillistä tilanteissa, joissa olet hankkinut jonkun muun kuin uusimman Apple Watch -mallin.
Seuraavaksi prosessi asettaa eteesi käyttöehdot, joiden lukeminen on aina kannattavaa. Tämän jälkeen sinua pyydetään kirjautumaan sisään Apple ID -tunnuksellasi. Kirjautumisen voi tehdä myöhemminkin, mutta osa ominaisuuksista vaatii matkapuhelinnumeron käyttämistä, joten ohittaminen ei kannata.
Sinua pyydetään tämän jälkeen kytkemään aktivointilukitus päälle siinä tapauksessa, että et ole ottanut "Missä on...?" -ominaisuutta käyttöön iPhonessasi.
Seuraavaksi on aika pulahtaa asetusvalikon syövereihin. Apple Watch näyttää ne asetukset, jotka on jaettu iPhonen kanssa. Jos siis kytket esimerkiksi "Missä on...?" -ominaisuuden päälle iPhonessa, aktivoituu se myös Apple Watchissa automaattisesti.
Jos otat käyttöön vanhempaa Apple Watchia, asennusprosessi kysyy kummassa ranteessa kelloasi pidät. Tämä yhdessä halutun aktivointiliikkeen kanssa auttaa saamaan näytön päälle oikein niissä tilanteissa, joissa käännät tai nostat rannettasi.
Ei kannata säikähtää mahdollisia virheasetuksia, sillä tämän kaiken voi asettaa iPhone-sovelluksen avulla myöhemmin vielä uudelleenkin.
Elämässä voi sattua ja tapahtua kaikenlaista, joten ikäviinkin yllätyksiin on hyvä varautua. Asennusprosessissa kannattaakin luoda erillinen pääsykoodi sitä varten, että Apple Watchisi katoaa pitkäkyntisten matkaan. Näin varmistetaan, ettei ulkopuoliset tahot pääse käsiksi tietoihisi.
Pääsykoodin luominen ei ole pakollista, mutta suosittelemme sitä varauksetta. Se on lisäksi välttämätön Apple Payn käyttämiseksi.
Pääsykoodi on nelinumeroinen sarja, mutta voit myös luoda pidemmän koodin painamalla "Lisää pitkä pääsykoodi". Tällöin numerosarja koostuu kymmenestä numerosta. Tämä on tietenkin tietoturvallisempi, mutta se ei mielestämme ole järin aiheellinen.
Tietoturvan varmistaminen sekä loppusilaus asetuksiin
Tietoturvan nimissä suosittelemme kytkemään päälle "Poista data" -ominaisuuden. Saat tehtyä tämän Applen Watchin Asetukset-sovelluksesta. Klikkaa ensin 'Pääsykoodi' ja sen jälkeen 'Poista data'. Kun tämä ominaisuus on päällä, älykello tyhjentää itsensä mikäli lukituskoodi syötetään kymmenen kertaa väärin.
Palataanpa seuraavaksi Applen Payn käyttöönoton, automaattisten päivitysten, Aktiivisuus-ominaisuuden sekä mobiilidatan pariin. Seuraa siis asetuksia ja ohita ne kohdat, jotka eivät tunnu tarpeellisilta tai joita et halua.
Lopuksi voit vielä asentaa halutut sovellukset iPhonesta. Suosittelemme kuitenkin jättämään tämän vaiheen myöhemmäksi, jotta kello saadaan käyttöön mahdollisimman nopeasti. Lisäksi kaikkien yhteensopivien appien asentaminen saa kellotaulun pullolleen, joten tässä on syytä käyttää pientä harkintaa.

Lopuksi Apple Watch synkronoi tietonsa iPhonen kanssa. Kun tämä vaihe valmistuu muutamassa minuutissa, voit sen jälkeen laittaa kellon ranteeseesi, napauttaa näyttöä ja syöttää pääsykoodin. Kun seuraavan kerran nostat ranteesi, Apple Watchin näytön pitäisi avautua käyttöä varten.
Koti-valikko kuntoon
Jos et asentanut kaikkia iPhonen yhteensopivia sovelluksia käyttöönoton aikana, voidaan seuraavaksi valita manuaalisesti tarpeelliset.
Avaa iPhonen Watch-appi, paina "Oma Apple Watch" ja valitse haluamasi sovellukset 'Käytössä olevat apit' -listalta.

Sovellusten järjestystä voi muokata ja kolmannen osapuolen ohjelmia poistaa suoraan Koti-näkymästä. Pidä sovelluksen ikonia pohjassa ja klikkaa 'Muokkaa appeja'. Tämän jälkeen voit raahata ikonin haluttuun paikkaan. Mikäli sovelluksen elinkaari on tullut päätökseensä, saat poistettua sen painamalla X-poistopainiketta ja varmistamalla valinnan.
Sovellusten hallinta on merkittävästi helpompaa iPhonen avulla. Avaa Watch-appi, klikkaa 'Oma Apple Watch' ja seuraavaksi 'Asennettu Apple Watchiin'. Järjestele kuvakkeet kuntoon, minkä jälkeen tiedot synkronoituvat nopeasti kelloosi.
- Jäikö vanha kello turhaksi? Näin palautat Apple Watchin tehdasasetuksille
Mitä asetuksia kannattaa muuttaa välittömästi?
Apple Watch -älykello on osin monimutkaisempi ja syvällisempi kuin saattaisi kuvitella. Asetuksia onkin ripoteltu vähän sinne tänne.
Aivan aluksi on hyvä tietää, että asetuksia voi hallita käytännössä kahdessa eri paikassa. Apple Watchin Koti-näkymän Asetukset-sovellus sisältää valtaosan perusasetuksista.
Taasen iPhonen Watch-sovelluksen 'Oma Apple Watch' -välilehdellä on runsaasti lisää vaihtoehtoja. Tämän vuoksi se on myös paras paikka aloittaa.
Minimoi häiriötekijät
Harva asia on niin ärsyttävää kuin jokaisen mahdollisen ilmoituksen piippaaminen useassa eri paikassa. Haluatkin todennäköisesti tarkastella asetukset siten, että saat vain halutut hälytykset ranteeseen. Avaa siis iPhonen sovelluksesta auki 'Oma Apple Watch' ja tämän jälkeen 'Ilmoitukset'. Valinnanvara riippuu toisinaan sovelluksesta, mutta yleensä tarjolla on kaksi vaihtoehtoa: 'Peilaa iPhoneani' ja 'Mukauta'.
Jos valitset ensin mainitun, näet tiivistelmän ruudun alaosassa. iPhonen ilmoituksia voi hallita tarkemmin Asetukset-valikon kautta.

Personoi ilmoitukset
Jos päätät mukauttaa ilmoituksia, avautuu ruudulle kolme vaihtoehtoa. 'Salli ilmoitukset' lähettää viestin Ilmoituskeskukseen ja hälyttää asiasta, 'Lähetä Ilmoituskeskukseen' puolestaan vie viestin mainittuun paikkaan ilman ilmoitusta. 'Ilmoitukset pois' kertookin nimessään kaiken oleellisen, eli tällöin appi ei lähetä minkäänlaisia ilmoituksia.
Joissakin sovelluksissa ilmoitusasetukset voivat olla hiukan monisyisemmät. Esimerkiksi Aktiivisuus-appi tarjoaa mahdollisuuden asettaa muistutuksia, joten halutessasi et joudu vastaanottamaan kehotuksia pienestä liikuntahetkestä. Saman valinnan taakse kätkeytyvät ilmoitukset päiväkohtaisten tavoitteiden saavuttamisesta ja seurannasta.
Poista punainen piste
Kellotaulun yläosassa oleva punainen piste kertoo lukemattomasta ilmoituksesta. Sen saa kytkettyä päälle tai pois iPhone-sovelluksen 'Ilmoitukset'-näkymästä.
Paranna yksityisyyttäsi
Vaikka Apple Watchin pienikokoinen näyttö pitää ulkopuolisten katseet kurissa, saatat haluta piilottaa ilmoitusten sisällön. Tämä onnistuu iPhonen sovelluksen 'Oma Apple Watch' -välilehdellä olevasta 'Näytä yhteenveto lukittuna' -kohdasta.
Tällöin näet ruudulla ainoastaan apin nimen sekä otsikon. Jos valitset 'Näytä koko ilmoitus napauttamalla', voit lukea koko viestin.

Tarkista päivitykset
Yksi keskeinen asetusvalinta koskee Apple Watchin järjestelmäpäivityksiä. Kannattaakin yhdistää Apple Watch kotiverkkoon ja mennä 'Asetukset' > 'Yleiset' > 'Ohjelmistopäivitys'. Mikäli tarjolla on uusi versio, paina 'Asenna' ja seuraa näytön ohjeita.
Jotta päivityksen voi tehdä, on kellossa oltava vähintään 50 prosenttia akkua. Tällä hetkellä uusin käyttöjärjestelmäversio on watchOS 8. Se on saatavissa kaikille malleille paitsi kahdelle ensimmäiselle.
Jos olet ostamassa uutta Apple Watchia nyt, todennäköisesti et mistään löydäkään vanhempaa mallia kuin Apple Watch 3.
Päivitä sovellukset automaattisesti
Jotta et joudu aina päivittämään sovelluksia manuaalisesti ja saat täten oletuksena tuoreimman mahdollisen version, kannattaa kytkeä päälle automaattiset appipäivitykset. Tämä onnistuu iPhone-sovelluksen App Store -kohdasta, jossa voit kytkeä automaattiset päivitykset päälle tai pois.
Samalla saat iPhonelle ladattujen sovellusten mahdollisen Apple Watch -version automaattisesti kelloosi.
Tarkista tallennustilan määrä
Vanhemmissa Apple Watch -malleissa on vain 8 gigatavua tallennustilaa, josta käytössä on ohjelmiston jälkeen enää 5,9 Gt. Apple Watch 4 tuplasi määrän 16 gigatavuun ja Apple Watch 5 sekä sitä uudemmat mallit tarjoavat jo 32 Gt tallennuskapasiteettia. Tämän ansiosta kelloon mahtuu enemmän sovelluksia sekä sisältöä.
Mikäli tallennustila tuntuu loppuvan kesken, tarkista tilasyöpöt valitsemalla 'Asetukset' > 'Yleiset'. Näin saat esiin luettelon apeista sekä niiden vaatimasta tallennustilasta.
Kelaa aikaa eteenpäin
Monet haluavat pitää kellon hiukan etuajassa, jotta myöhästymisen riski pienenisi. Tämä onnistuu valitsemalla 'Asetukset' > 'Kello'. Voit tämän jälkeen Digital Crownia pyörittämällä siirtää kelloa eteenpäin enintään tunnin verran.
Muutos vaikuttaa ainoastaan kellotaulun näyttämään aikaan. Oikea kellonlyömä näkyy muualla, joten tämä ei siirrä esimerkiksi herätyskelloasi eteenpäin.
Etsi iPhone -toiminto
Tämä ei ole niinkään asetus, mutta mielestämme se on hyvä knoppitieto tämän artikkelin lopettamiseen. Mikäli olet kadottanut iPhonen, voit etsiä sen Apple Watchin avulla. Valitse "Missä on...?" ja paina haluttua laitetta. Tämän jälkeen etsittävä vempain antaa äänimerkin, joka helpottaa sen löytämisessä.
Voit myös nähdä laitteen sijainnin kartalla, jolloin esimerkiksi työpaikalle unohtunut puhelin on helppo löytää.
Markus Mesiä on teknologia- ja pelitoimittaja, joka on viimeisen vuosikymmenen aikana kirjoittanut useisiin kotimaisiin medioihin. Sydämen asioita ovat pelien lisäksi ennen kaikkea musiikki ja urheilu. Viimeksi mainittu tosin lähinnä kotisohvalta katsottuna ja analysoituna.
Suosituimmat


