Näin otat Android-puhelimen käyttöön: oppaamme uuden puhelimen asennukseen
Ota Android haltuun

Jos olet juuri upouuden Android-puhelimen ylpeä omistaja, haluat luultavasti ottaa sen käyttöösi mahdollisimman nopeasti. Onneksi se ei ole järin vaikeaa, mutta siitäkin huolimatta opastamme sinut läpi asennusprosessin kohta kohdalta.
Kerromme tässä artikkelissa kaiken tarvittavan aina Google-tilin liittämisestä puhelimen riittävään suojaukseen asti, joten et unohda yhtäkään tärkeää kohtaa asennuksen aikana. Tämän oppaan avulla pääsetkin mahdollisimman nopeasti tutustumaan uuden puhelimen ominaisuuksiin sekä käyttämään tai pelaamaan sen sovelluksia ja pelejä.
Käytämme tässä artikkelissa esimerkkinä Motorolan puhelinta, sillä se on lähimpänä Googlen tarjoamaa perusversiota Androidista. Jotkin vaiheet ja kuvakaappaukset saattavatkin vaihdella valmistajakohtaisesti, mutta puhelimen mallista ja valmistajasta riippumatta käyttöönotto etenee pitkälti samoja vaiheita pitkin.
Asennus
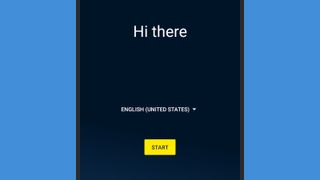
Ensimmäinen näytölle ilmaantuva ruutu Android-puhelimen käynnistäessä on pyyntö valita käyttöjärjestelmän kieli. Valitse haluamasi kieli, napauta Käynnistä-painiketta ja olet jo seuraavassa vaiheessa. Monet seuraavista vaiheista voikin Ohittaa, jos et halua tehdä niitä juuri nyt.
Seuraavalla ruudulla sinua pyydetään lisäämään SIM-kortti puhelimeen, jos et ole vielä tehnyt sitä. Sen jälkeen puhelin pyytää valitsemaan ja liittymään omaan WiFi-verkkoon. Tämä on tärkeä vaihe, jos haluat ladata puhelimeen sovelluksia tai pelejä, päivittää käyttöjärjestelmän tai ylipäätään selailla netissä.
Seuraavaksi puhelin pyytää sinua kopioimaan sovellukset ja tiedot sinun vanhasta Android-puhelimesta. Voit joko synkronoida Google-tilisi saadaksesi kaiken tarvittavan, jolloin vanhan puhelimen asennetut sovellukset ladataan uuteen puhelimeen. Tämän voi suorittaa WiFin tai erillisen kaapelin välityksellä.
Toinen vaihtoehto on ladata Android-puhelimeesi Google Driveen tallennettu varmuuskopio. Tämä tosin edellyttää sitä, että olet varmuuskopioinut puhelimesi pilvipalveluun. Käymme tämän vaiheen tarkemmin läpi hieman alempana.
Hanki päivittäisiä tietoja, inspiraatiota ja tarjouksia postilaatikkoosi
Rekisteröidy saadaksesi uutisia, arvosteluja, mielipiteitä, huipputeknisiä tarjouksia ja paljon muuta.
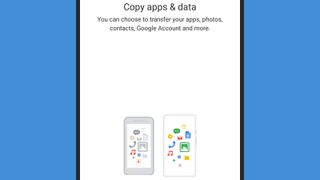
Jos haluat ottaa puhelimesi käyttöön puhtaalta pöydältä, valitse siinä tapauksessa Älä kopioi. Tällöin puhelin pyytää sinua kirjautumaan Google-tilille, joka takaa samalla pääsyn Play Store -kauppapaikkaan ja synkronoi automaattisesti muun muassa Gmailin, Google Photosin ja Google-kalenterin. Tämä tapahtuu, vaikka et olisi kopioinut tietojasi aiemman vaiheen mukaisesti.
Kun olet kirjautunut sisään, Google kysyy, voiko se käyttää paikannustietoja, kerätä diagnostiikkaa ja varmuuskopioida tärkeimmät tiedot Google Driveen. Jälkimmäiseen lukeutuvat sovellukset, sovellustiedot, puhelintiedot, kontaktit, viestihistoria sekä laiteasetukset kuten WiFi-salasana.
Jos annat luvan varmuuskopioinnille, seuraavan puhelimen käyttöönotto on asteen helpompaa, koska voit ladata tarvittavat tiedot suoraan pilvipalvelusta. Voit selvittää, mitkä kaikki laitteesi ovat kirjautuneet Google-tiliisi tältä sivulta.
Tämän jälkeen on aika huolehtia puhelimen suojauksesta. Sinua pyydetään syöttämään PIN-koodi, jolla näyttö lukitaan. Toinen vaihtoehto on sormenjälki- tai kasvojentunnistin, jos nämä ovat tuettuja ominaisuuksia uudessa Android-puhelimessasi. Ainakin jokin näistä kannattaa ottaa käyttöön, sillä ne suojaavat sinua siinä tapauksessa, jos puhelin joutuu vääriin käsiin.

Kun olet viimeistellyt suojauksen, jäljellä on enää pieni loppusiivous. Seuraavalla ruudulla sinua pyydetään asentamaan Google Assistant -digiavustaja, lisäämään jokin muu sähköposti Gmailin lisäksi sekä valitsemaan haluamasi fontti. Lisäksi voit valita ylimääräisiä Google-sovelluksia, kuten Google Homen ja Google Newsin, jotka asennetaan puhelimeen välittömästi.
Riippuen valmistajasta saatat nähdä myös muita lisäruutuja, jotka tarjoavat mahdollisuuksia kirjautua eri tileille tai sovelluksiin. Näiden jälkeen sinulla on pääsy varsinaiseen Android-käyttöjärjestelmään ja voit nauttia uudesta puhelimestasi.
Käyttöönotto on lopulta hyvin kivuton prosessi, joka on muuttunut entistä helpommaksi Googlen sovellusten ja palveluiden mentyä pilveen. Tämän vuoksi pääset käsiksi sähköposteihin, kontakteihin, kalenteriin, valokuviin, videoihin ja tiedostoihin huolimatta siitä, millä laitteella kirjaudut tilillesi.
Päivitys vanhasta Android-puhelimesta
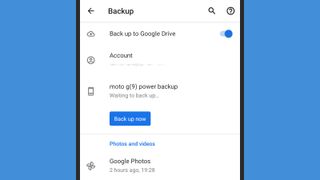
Google on pyrkinyt tekemään Android-puhelimesta toiseen siirtymisen mahdollisimman helpoksi. Valtaosan työstä hoitavatkin Googlen omat palvelut ja sovellukset, kuten Google Drive, taustalla.
Kuten mainitsimme aikaisemmin, uutta puhelinta käyttöönottaessa sinua pyydetään halutessasi kopioimaan vanhan puhelimen tiedot ja sovellukset uuteen puhelimeen. Tätä ei ole pakko tehdä, jos et halua tuoda mukanasi kaikkia turhia sovelluksia vanhasta puhelimestasi. Mutta jos et tee sitä tässä vaiheessa, et voi tehdä sitä enää myöhemmin muutoin kuin palauttamalla puhelimen tehdasasetukset.
Jos suostut tähän, voit käytännössä kloonata vanhan puhelimesi WiFin tai erillisen kaapelin avulla. Molemmat tavat vaativat kuitenkin vanhan puhelimesi lähettyville.
Vaihtoehtoisesti voit siirtää uuteen puhelimeesi Google Driveen varmuuskopioidut tiedostot, joka ajaa käytännössä täsmälleen saman asian. Kummassakin tapauksessa kaikki tarvittava informaatio kerrotaan suoraan ruudulla.
Google Driven palautusta varten sinun täytyy tosin varmuuskopioida tiedostot ylipäätään ensin pilvipalveluun. Suosittelemme tätä tekemään muutenkin, sillä se on erittäin kätevä ominaisuus juuri puhelinta vaihtaessa.
Android-puhelimia asentaessa puhelin usein kysyy lupaa Google Drive -varmuuskopiointiin, mutta sen voi ottaa päälle myös puhelimen varmuuskopiointiasetuksista. Tämä sijainti vaihtelee mallikohtaisesti, mutta yleisesti ottaen ne ovat joko Tili- ja varmuuskopiointiasetuksissa tai Järjestelmäasetuksissa.
Vaihtaminen iOS:sta
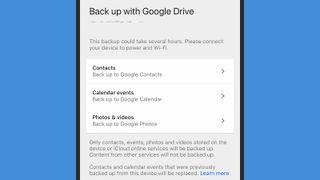
Uuteen Android-puhelimeen vaihtaminen iPhonesta riippuu oikeastaan muutamasta tekijästä: kuinka syvästi olet sitoutunut Googlen ekosysteemiin ja kuinka paljon Applen tavaraa haluat tuoda mukanasi uuteen puhelimeen.
Jos käytät jo entuudestaan Gmailia, Google Mapsia, Google Photosia ja Google Docsia iPhonella, silloin voit jatkaa näiden palveluiden käyttöä käytännössä vain kirjautumalla uuteen Android-puhelimeesi.
Apple Music toimii myös Androidissa, kun taas Gmail voi hakea Apple iCloudista käyttämäsi sähköpostiosoitteet. Voit myös siirtää Apple Calendarsin ja Apple Contactsin tiedot Androidiin.
Osa Applen ekosysteemistä on tosin vaikeampi siirtää Androidille. Valokuvien ja videoiden siirtäminen käy kätevimmin, kun asennat ensin Google Photon iPhoneen ja synkronoit kaiken pilvipalveluun ennen puhelimen vaihtamista.
Valitettavasti kaikki iMessage-viestit menetetään siirrossa, ellet omista myös iPadia tai Macia, jolla voit jatkaa viestihistoriaa. Tosin tässäkin tapauksessa suosittelemme sulkemaan iMessagen ja FaceTimen, jotta saat viestit oikeaan paikkaan jatkossa.
Google Drive toimii yhtälailla kontaktilistasi, kalenterin, valokuviesi ja videoiden välittäjänä myös iPhonelta Androidille siirtyessä. Tarkemmat ohjeet tarjoaa Google omilla kotisivuillaan.
Kun olet hoitanut mahdollisimman monet yläpuolella mainituista asioista, on aika siirtyä Android-käyttäjäksi. Käyttöönotto noudattaa samoja vaiheita kuin olemme jo maininneet, mutta kun pääset tiedonsiirto kohtaan, valitse iPhone. Sen jälkeen liitä laitteet keskenään joko Lightning-to-USB-C-kaapelilla tai siirrä tiedostot WiFin kautta.
Vaikka et voi siirtää aivan kaikkea iPhonelta uudelle Android-puhelimellesi, voit siirtää kuitenkin melko paljon tärkeitä tiedostojasi. Ja jos käytät Applen laitteilla jo entuudestaan Googlen sovelluksia, siirto onnistuu entistä helpommin.
Joonas Pikkarainen on teknologia- ja pelitoimittaja, jolla on erityisen vahvat juuret juuri pelialan raportoinnista useissa eri kotimaisissa medioissa. Muihin kiinnostuksiin lukeutuvat valokuvaus, videotuotanto ja elokuvat, sekä oikeastaan kaikki muu siltä väliltä ja näiden lisäksi.
