Cómo personalizar la pantalla de inicio de tu iPhone en iOS 18: modo oscuro, diseños de cuadrícula, iconos de apps tintados y más
Haz tuyo tu iPhone con la personalización de la pantalla de inicio

Cuando Apple presentó iOS 18 en la WWDC 2024 en junio, anunció la introducción de mucha más flexibilidad en la pantalla de inicio de tu iPhone.
Ahora, con iOS 18, ya no estás limitado por los diseños y colores que Apple y los creadores de aplicaciones decidieron para ti; ahora puedes cambiar estas cosas tú mismo, aportando mucho más color y libertad a tu dispositivo.
Si te has estado preguntando cómo personalizar la pantalla de inicio de tu iPhone en iOS 18, estás en el lugar adecuado. Aquí te explicamos los pasos necesarios para añadir un poco más de personalidad a tu pantalla de inicio, desde crear nuevos diseños hasta cambiar los tonos de los iconos de tus aplicaciones. Mejor aún, cada método es muy fácil de entender, lo que significa que estará listo y funcionando en poco tiempo.
Herramientas y requisitos
- Un iPhone que ejecute iOS 18
Pasos rápidos
- Para empezar a editar, mantén pulsada una zona vacía de la pantalla de inicio hasta que los iconos empiecen a moverse, o mantén pulsada cualquier aplicación y selecciona Editar pantalla de inicio.
- Pulsa Editar en la esquina superior izquierda de la pantalla.
- Desde el menú desplegable, podrás añadir widgets, editar páginas y personalizar tu pantalla de inicio. Nos centraremos en esto último utilizando los métodos descritos a continuación
Cómo teñir los iconos de tus aplicaciones
1. Entra en modo edición

En primer lugar, pulsa prolongadamente en un espacio en blanco de tu pantalla de inicio de iOS. También puedes pulsar prolongadamente el icono de una aplicación y seleccionar Editar pantalla de inicio en el menú que aparece. Cualquiera de los dos métodos hará que los iconos de las aplicaciones empiecen a moverse. Ahora, pulsa el botón Editar en la esquina superior derecha de la pantalla y selecciona Personalizar.
2. Selecciona Tintado
En el menú que aparece, debería ver un botón Tintado en la esquina inferior derecha. Tócalo.
3. Personaliza con los controles deslizantes
Ahora aparecerán dos controles deslizantes. El de arriba es para el color de tus aplicaciones y widgets, mientras que el de abajo ajusta la intensidad del color. Juega con los controles deslizantes hasta que consigas una combinación de colores que te guste. Verás que tus aplicaciones y widgets se actualizan en tiempo real.
4. Pulsa el cuentagotas
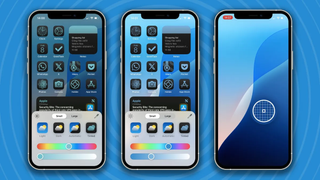
Toca el icono del cuentagotas en la esquina superior derecha del menú. Todas tus aplicaciones y widgets desaparecerán y aparecerá un cuentagotas sobre tu fondo de pantalla. Muévelo por la pantalla y, cuando lo sueltes, el color que elijas se aplicará a los iconos de tus aplicaciones.
Cómo cambiar los iconos de las aplicaciones al modo oscuro
1. Entra en modo edición
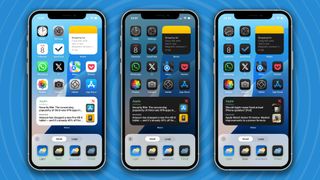
Como antes, mantén pulsada la pantalla de inicio de iOS para que los iconos se muevan y, a continuación, pulsa el botón Editar, seguido de Personalizar.
2. Cambia entre los modos claro y oscuro
En la parte inferior del menú resultante hay algunos botones que se pueden utilizar para cambiar los iconos de la aplicación entre los modos claro y oscuro: Claro, Oscuro y Automático. Como era de esperar, los botones Luz y Oscuridad obligan a tus iconos a adoptar siempre un aspecto claro u oscuro. Automático cambia siempre que tu iPhone entra o existe en modo oscuro.
3. Toca el icono con forma de sol
En la esquina superior izquierda de este menú hay un icono con forma de sol. Tócalo y tu fondo cambiará entre los modos claro y oscuro independientemente de los iconos de tus aplicaciones. Esto te permite tener un fondo de pantalla oscuro pero iconos claros, por ejemplo.
Cómo utilizar los diseños de cuadrícula
1. Activa el modo de iconos vibrantes
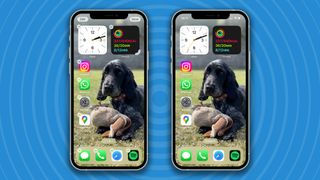
Mantén pulsada la pantalla de inicio para que los iconos empiecen a vibrar, pero esta vez no pulses el botón Editar. Sólo tienes que dejar tus iconos vibrando en la pantalla.
2. Mueve los iconos
Ahora, mueve el icono de una app o un widget donde quieras en tu pantalla de inicio. A diferencia de iOS 17 y versiones anteriores, puedes colocar tus iconos en un espacio vacío por sí solos. Los iconos siguen ajustándose a una cuadrícula invisible, pero tienes mucha más flexibilidad a la hora de colocarlos.
Cómo eliminar las etiquetas de las aplicaciones
1. Mantenga pulsada un área en blanco
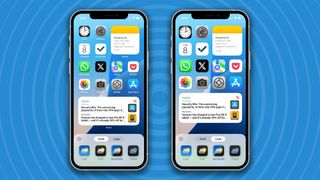
Mantén pulsada una zona vacía de la pantalla de inicio de iOS, pulsa el botón Editar en la esquina superior izquierda y selecciona Personalizar.
2. Toca Grande o Pequeño
En la parte inferior de la pantalla, verás dos pestañas: Pequeño y Grande. Pulsa en Grande para aumentar el tamaño de los iconos de tus aplicaciones y eliminar sus etiquetas. A continuación, puedes pulsar en cualquier lugar de la pantalla o deslizar el menú hacia abajo para salir del modo de edición.
Información adicional
La pantalla de inicio no es lo único que puedes personalizar con mayor libertad en iOS 18. Ahora tienes mucho más margen para ajustar el Centro de Control a tu gusto, y también puedes cambiar las herramientas que aparecen en la pantalla de bloqueo de iOS.
Sin embargo, la pantalla de inicio es probablemente la que ofrece más espacio para añadir tus toques personales. Aunque en versiones anteriores de iOS se podían conseguir resultados parecidos, sobre todo con aplicaciones de terceros como Widgetsmith, la incorporación de estos controles a iOS hace que todo el proceso sea mucho más sencillo.
También te podría gustar...
Get the best Black Friday deals direct to your inbox, plus news, reviews, and more.
Sign up to be the first to know about unmissable Black Friday deals on top tech, plus get all your favorite TechRadar content.
Editor en TechRadar España de día, guitarrista de blues y friki de los cómics de noche. ¿O era al revés?
- Alex BlakeFreelance Contributor
Más Populares

