Cómo jugar con tu PC en un televisor 4K
Juega a esos títulos de PC con estilo

¿Estás disfrutando de tu nuevo televisor 4K con series y películas de alta resolución, o tal vez incluso Blu-rays 4K? Pues tenemos algo más que merece la pena probar: jugar a títulos de PC en tu flamante televisor 4K.
¿Cómo hacerlo? Si tienes un televisor 4K, ya conocerás los encantos del contenido Ultra HD, con muchos más píxeles que el anterior estándar Full HD. Incluso es posible que ya seas un jugador 4K, ya que la Xbox One X es capaz de emitir en 4K nativo para los juegos de Xbox One, y la PS4 Pro es capaz de escalar a algo similar.
Pero si no tienes una consola 4K, o una con la que estés contento, vale la pena que tu PC te eche una mano.
¿Por qué jugar a títulos de PC en un televisor 4K?
Si crees que jugar a títulos de PC implica sentarse en un escritorio con un teclado y un ratón y entrecerrar los ojos ante un monitor diminuto, te equivocas: es fácil jugar con el PC en el televisor de pantalla grande de tu salón, desde la comodidad de tu propio sofá.
Hay muchas razones para querer jugar a títulos de PC en tu televisor 4K. Para empezar, estás haciendo uso de la magnífica resolución en tamaños de pantalla que humillarían a tu monitor, y los monitores con capacidad 4K siguen siendo bastante caros, especialmente si quieres una pantalla de más de 27 pulgadas.
Además, algunos monitores a partir de cierto tamaño utilizan una tecnología similar a la de los televisores 4K, pero sin las funciones adicionales de las smart TVs, por lo que, en muchos sentidos, merece la pena optar por un televisor 4K para jugar con el PC.
Incluso los televisores 4K más económicos ofrecen una imagen excelente y una gran mejora con respecto a los monitores estándar, y si te decantas por un televisor más caro con panel OLED y soporte HDR, la calidad de imagen es aún más alucinante.
Obtenga información, inspiración y ofertas diarias en su bandeja de entrada
Regístrese para recibir noticias de última hora, reseñas, opiniones, ofertas de alta tecnología y más.
Anteriormente, no se disponía de funciones avanzadas para juegos, como G-Sync, pero eso ha cambiado con los nuevos televisores de LG, que pueden utilizar G-Sync para reducir el tearing y garantizar un juego más fluido.

Elegir un televisor 4K
La característica más importante a la hora de comprar un televisor 4K para jugar a títulos de PC es el tipo de entrada HDMI que tiene. Aunque hoy en día todos los televisores tienen algún tipo de puerto HDMI, necesitarás un televisor que venga con HDMI 2.0 como mínimo. Esto permite que el televisor muestre contenido 4K (con una resolución de 3840 x 2160) a 60Hz, lo que te proporcionará un rendimiento 4K fluido de 60 fotogramas por segundo (siempre que tu PC esté a la altura).
Si además eliges un televisor más premium con el estándar HDMI 2.1, podrás jugar en 4K a 120Hz para que el juego sea aún más fluido.
Dado que tu PC sacará contenido 4K nativo, no tendrás que preocuparte por el rendimiento de escalado de un televisor 4K, algo con lo que a veces los televisores económicos pueden tener problemas.
Sin embargo, hay que tener cuidado: todos los televisores UHD vienen con modos de imagen preestablecidos, como "Cine" y "Juego", pero estas características añadidas pueden aumentar la latencia, haciendo que los juegos no respondan como deben y vayan con lag. Sin embargo, muchos televisores también incluyen una configuración para PC o consola que elimina estos efectos, lo que permite una experiencia de juego mucho más ágil.
Cómo elegir tu PC
Ejecutar juegos a resolución 4K requiere un PC potente, pero afortunadamente cada vez hay más tarjetas gráficas disponibles que pueden hacer funcionar el 4K a velocidades de fotogramas respetables. Para este artículo (y para obtener la mejor experiencia 4K del momento) hemos utilizado dos tarjetas gráficas Nvidia GTX 980TI, que funcionan estupendamente para los juegos de alta resolución.

Hemos respaldado las tarjetas con un procesador Intel Core i7-6700K, que es una de las mejores CPU de sobremesa que se pueden comprar en este momento, y que ayudará a que tu PC siga bombeando contenido 4K sin problemas.
Mientras tengas una GPU y una CPU potentes, el resto del PC puede tener unas especificaciones más modestas, aunque recomendamos al menos 8GB de RAM.
Directamente enchufada al PC
La forma más fácil de jugar con el PC en un televisor 4K es conectar el PC directamente a la tele. Conecta un cable HDMI a la tarjeta gráfica de tu PC (asegúrate de que no está conectada a los gráficos integrados de la placa base, ya que eso te daría problemas con los juegos 4K), y el otro al puerto HDMI de tu televisor.
Enciende el PC y el televisor, y pon el televisor en la entrada correcta. Deberías ver el escritorio de Windows. Para comprobar que tu PC emite imágenes en 4K (o para cambiarlo si no es así), haz clic con el botón derecho del ratón en el escritorio y selecciona "Configuración de pantalla". En la ventana que aparece, haz clic en "Configuración avanzada de pantalla" y asegúrate de que la resolución es de 3840 x 2160. Estas instrucciones son para Windows 10, otros sistemas operativos variarán ligeramente.
Para jugar cómodamente desde el sofá querrás un teclado y un ratón inalámbricos para algunos juegos. El conjunto de teclado y ratón inalámbricos Logitech Combo MK270 es una opción asequible.
También querrás un mando inalámbrico: el de la Xbox One es una gran opción, ya que es robusto y cómodo de usar, y la mayoría de los juegos lo soportan de forma nativa. Además necesitarás un adaptador inalámbrico, que se vende por separado y se conecta a un puerto USB de tu PC.

Desde el punto de vista del software, la mayoría de los juegos modernos se imprimen en 4K, aunque no todos tienen disponible el 4K nativo. Esto significa que algunas texturas no se verán tan bien, pero algunos juegos antiguos, como Skyrim, tienen paquetes de texturas 4K descargables que mejoran notablemente la calidad de la imagen.

Hemos estado jugando a la versión para PC de Rise of the Tomb Raider, que se ve espectacular en 4K. También hemos utilizado Steam para comprar y jugar a nuestros títulos; aunque hay otras tiendas digitales para comprar y jugar a juegos (y no todos los juegos de PC están disponibles a través de Steam) nos hemos concentrado en Steam por su modo Big Picture, que reajusta la interfaz para que sea fácil de usar en un televisor de pantalla grande.
Emitiendo a tu televisor 4K
Aunque conectar el PC directamente al televisor para jugar es la solución más sencilla, no siempre es la mejor opción tener un PC gaming gigante ocupando el salón, pero esto no significa que no puedas usar el televisor 4K de tu salón para jugar a títulos de PC.
Una de las mejores opciones es utilizar una Nvidia Shield. Este pequeño dispositivo, similar a una consola, funciona con Android y puede conectarse directamente a tu televisor 4K. Es pequeño y discreto, y puede emitir juegos desde un PC en tu casa en resolución 4K.

Sin embargo, hay algunas advertencias. En primer lugar, como ya habrás adivinado, la Nvidia Shield sólo es compatible con PCs con tarjetas gráficas Nvidia. Si, como nosotros, utilizas una 980ti, esto no será un problema; sin embargo, si utilizas una GPU AMD, no podrás utilizar la Nvidia Shield para el streaming.
El streaming con resolución 4K es muy exigente, por lo que tendrás que asegurarte de que tanto la Nvidia Shield como tu PC están conectados a un router rápido a través de un cable Ethernet. Aunque la Nvidia Shield soporta el Wi-Fi, no se recomienda para el streaming 4K.
Puede que no sea posible conectar un cable Ethernet muy largo desde el router hasta el PC o la Nvidia Shield, pero hemos comprobado que el uso de PLCs, que envían señales de red a través del cableado eléctrico de la casa, ha funcionado muy bien.

Tendrás que asegurarte de que tienes la última versión del software GeForce Experience instalada en tu PC. Una vez instalado, inicia sesión: puedes crear una nueva cuenta o utilizar tu cuenta de Google haciendo clic en "Iniciar sesión" en la esquina superior derecha de la ventana de la aplicación.
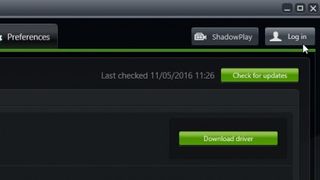
Cuando cargues la aplicación GeForce Experience, te dirá si hay un nuevo driver listo para tu tarjeta gráfica. Te recomendamos que te asegures de tener los últimos drivers antes de continuar, así que si hay un nuevo controlador esperándote, haz clic en "Descargar" y luego en "Instalación exprés".
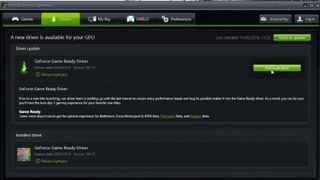
También tendrás que añadir a GeForce Experience los juegos que hayas instalado en tu PC. Haz clic en la pestaña "Juegos". La aplicación GeForce Experience buscará los juegos en las ubicaciones más comunes de tu disco duro, por lo que deberías ver tus juegos aquí.
Sin embargo, si, como nosotros, tienes juegos instalados en varios lugares de varios discos duros, puede que tengas que añadir esas ubicaciones manualmente. Haz clic en el icono del engranaje en la parte inferior de la pantalla.
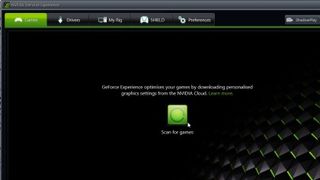
Verás el número de juegos compatibles encontrados, junto con las ubicaciones en las que GeForce Experience ha buscado, que por defecto es C:/Archivos de programa. Para añadir otra carpeta, haz clic en el icono +, busca las carpetas que contienen tus juegos y pulsa el botón "Seleccionar carpeta".
Cuando hayas añadido todas las carpetas que quieras, haz clic en el botón verde "Comprobar ahora". Ahora deberías ver un mayor número de juegos compatibles encontrados. Vuelve a hacer clic en la pestaña "Juegos" y verás una lista de tus juegos. Selecciona uno que quieras jugar en 4K y haz clic en el icono de la llave inglesa junto a "Optimizar". Para la resolución, selecciona "3620x2036" y haz clic en "Aplicar".
Usando la Nvidia Shield
Ahora enciende la Nvidia Shield y configura tu televisor con la entrada correcta. Si hay alguna actualización del software de la Shield, asegúrate de instalarla para disponer de las últimas funciones, incluido el streaming en 4K.
Puedes asegurarte de que tu Shield está preparada para el streaming en 4K desplazándote hasta la parte inferior y seleccionando "Configuración". En el nuevo menú selecciona 'HDMI', y asegúrate de que la resolución está en 4K 60Hz, si no es 4K 120Hz.
Vuelve al menú de inicio y selecciona la aplicación GameStream. Tendrás que iniciar sesión en la Nvidia Shield con la misma cuenta con la que iniciaste sesión en el software GeForce Experience de tu PC, lo que permitirá que tu Shield y tu PC de juegos se conecten entre sí a través de tu red doméstica.
Una vez iniciada la sesión, verás todos tus juegos. Selecciona el juego que quieres emitir y debería aparecer en tu televisor 4K. Para comprobar que el juego se ejecuta en 4K, abre la configuración del juego y asegúrate de que está configurado en 3620 x 2036. Si no ves esa opción, vuelve a tu PC y asegúrate de que está activada para ese juego en la aplicación GeForce Experience.
Si todo va bien, ahora podrás jugar a tus juegos de PC en todo su esplendor en tu televisor 4K. Es de esperar que otros servicios de streaming, como In-Home Streaming de Steam, sean compatibles con 4K en un futuro próximo, lo que significa que no necesitarás una tarjeta gráfica Nvidia.
Editor en TechRadar España de día, guitarrista de blues y friki de los cómics de noche. ¿O era al revés?

Se rumorea que el Samsung Galaxy S25 Ultra cambiará de forma para resultar más cómodo en la mano

Las últimas filtraciones del Google Pixel 9 indican importantes actualizaciones de pantalla para los cuatro móviles

¿Cuándo llega Deadpool y Lobezno a Disney+? Te contamos la posible fecha de estreno en streaming, si merece la pena verla y mucho más