So verbindest du deine Oculus Quest 2 mit einem PC
So spielst du PC-Spiele mit Oculus Quest 2

Du möchtest deine Oculus Quest 2 auf dem PC einrichten? Dann bist du hier genau richtig, denn wir verraten dir, wie du dein VR-Headset auf dem Desktop am besten nutzen kannst.
Das Oculus Quest 2 (jetzt Meta Quest 2) hat zwar eine unglaubliche Auswahl an Spielen, die du auf dem Standalone-Gerät spielen kannst, aber einige der besten VR-Spiele gibt es nur auf dem PC. Half-Life Alyx, Star Wars Squadrons, Boneworks - das sind nur ein paar Beispiele für Spiele, die nicht nativ auf dem Standalone-Headset von Meta verfügbar sind.
Zum Glück gibt es mehrere Möglichkeiten, ein Quest 2 Headset mit deinem PC zu verbinden. So kannst du alles genießen, was PC-VR zu bieten hat, sei es über Steam, Viveport oder andere Plattformen. Außerdem musst du für eine dieser Optionen keine Ausrüstung kaufen, so dass du sie sofort ausprobieren kannst.
Bevor du loslegen kannst, brauchst du neben dem PC und dem Quest-Headset noch ein paar andere Dinge. Du musst die Quest 2 PC-App herunterladen, ein Link-Kabel kaufen (optional, wir empfehlen jedoch ein 5 m langes Typ-C-Kabel) und dann den Verbindungsanweisungen der Quest-App folgen.
Wenn du also bereit bist, erfährst du hier, wie du dein Oculus Quest 2 mit einem PC verbinden kannst.
Werkzeuge und Anforderungen
- Oculus PC-App
- Ein PC mit einem USB 3-Anschluss (optional)
- Oculus Link-Kabel (optional)
Schritte
- Lade die Oculus PC App von der Oculus Website herunter. Sobald sie heruntergeladen ist, installiere das Programm, öffne es und folge den Anweisungen auf dem Bildschirm, um dich mit dem Konto anzumelden, das mit deinem Quest 2 Headset verbunden ist.
- Verwende ein Oculus Link-Kabel, um dein Quest-Headset mit deinem PC zu verbinden. Wähle in der Quest PC App "Geräte" aus dem Menü auf der linken Seite und klicke dann auf "Headset hinzufügen", wenn du noch kein Headset angeschlossen hast.
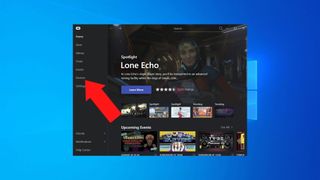
Von hier aus drückst du auf Quest 2 > Weiter > Link (Kabel) > Weiter, um zum Bildschirm "Verbinde dein Headset" zu gelangen. Hier schließt du das Link-Kabel an deinen PC und dein Quest 2 Headset an. Die App sollte dann erkennen, dass dein Gerät verbunden ist. Es erscheint ein grünes Häkchen und die Schaltfläche "Weiter" auf diesem Bildschirm leuchtet auf.
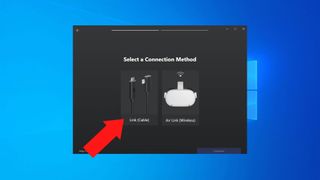
Dein Oculus Quest 2 Headset ist jetzt mit deinem PC verbunden. Es ist an der Zeit, diese PC-VR-Spiele zu genießen.
Erhalten Sie täglich Einblicke, Inspiration und Angebote in Ihren Posteingang
Regístrese para recibir noticias de última hora, reseñas, opiniones, ofertas de alta tecnología y más.
- Alternativ kannst du auch die Air Link-Funktion des Quest 2 nutzen. Öffne die Quest PC App, wähle "Geräte" aus dem Menü auf der linken Seite und wähle "Headset hinzufügen" - genau wie bei einem Link-Kabel.

Diesmal wählst du jedoch Air Link (Wireless). Auf dem nächsten Bildschirm wirst du angewiesen, die experimentellen Funktionen deines Quest 2 in den Einstellungen aufzurufen. Diese Funktionen sind nicht so gefährlich, wie der Name es vermuten lässt. Betrachte sie eher als Funktionen, die sich noch in der Beta-Phase befinden - sie sind noch nicht vollständig optimiert und können zu Leistungseinbrüchen führen, aber sie machen nichts kaputt.
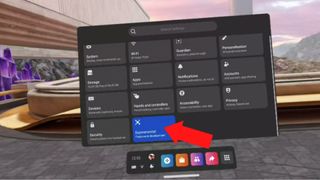
Wenn du Air Link in deinem Quest 2 Headset aktiviert hast, gehst du zurück zu den Haupteinstellungen und öffnest die neue Option Air Link, um eine Liste der PCs in der Nähe zu sehen. Drücke auf deinen PC und überprüfe, ob der Code auf dem Bildschirm deines Headsets und deines PCs übereinstimmt.
Wenn das der Fall ist, setze das Headset wieder auf und drücke auf "Bestätigen", um die Kopplung der Geräte abzuschließen.
Abschließende Gedanken
Hier hast du die Wahl zwischen einer kabelgebundenen und einer kabellosen PC-Verbindung, und es hängt von deinen persönlichen Vorlieben ab, welche Verbindung dir am besten gefällt. Wenn du eine möglichst stabile Verbindung suchst, ist das Link Cable die beste Wahl. Die kabelgebundene Verbindung ist schnell und wird nicht von deiner Wi-Fi-Geschwindigkeit beeinflusst.
Die Verwendung des Kabels hat jedoch auch einige Nachteile: Du musst mehr für ein Zubehörteil ausgeben und es nimmt dir die Freiheit, die das All-in-One-Design des Quest 2 bietet. Wenn du dich für Air Link entscheidest, kannst du diese Probleme umgehen, aber das ist nur möglich, wenn du eine gute WLAN-Verbindung hast.
Wir haben Air Link in unseren Tests erfolgreich genutzt, aber es kann etwas ruckelig (und unangenehm) werden, wenn andere Personen das WLAN nutzen müssen, während du in VR bist. Es gibt Gerüchte, dass Meta eine kabellose Version des Link Cable entwickelt, mit der du deinen PC und dein Quest-Headset direkt verbinden kannst.

Hi, ich bin William und als Experte für Gaming (insbesondere PlayStation), VR und YouTube hier bei TechRadar tätig. Seit 20 Jahren bin ich von Technik und Videospielen begeistert und ich teile meine Meinungen und Erfahrungen gerne mit anderen. Bei Fragen oder Anregungen erreicht ihr mich per E-Mail unter wschubert@purpleclouds.de
- Henry Stockdale
- Hamish HectorSenior Staff Writer, News