How to: Web Benachrichtigungen deaktivieren bei Windows, macOS und Android
Unser Guide, wie du Benachrichtigungen ausschalten kannst
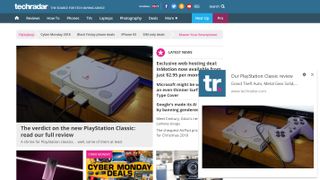
Dein Webbrowser erlaubt es Webseiten nun wahrscheinlich, dir Benachrichtigungen zu senden - ähnlich denen, die du von deinen verwendeten Apps erhältst. Und manchmal möchtest du diese vielleicht einfach nicht.
Für Nachrichten und Updates von Websites, die du kennst und liebst, kann das nützlich sein. Daran lassen wir von TechRadar auch unsere Fans teilhaben, aber wenn du diese Benachrichtigungen nicht möchtest, verstehen wir das.
Deshalb haben wir diese Anleitung zusammengestellt, wie du Benachrichtigungen von Google Chrome, Firefox, Microsoft Edge und Safari deaktivierst.
Wann immer du eine Webseite besuchst, dir dir Benachrichtigungen senden möchte, wirst du mit einem Popup begrüßt. Dieses fragt dich, ob du dem zustimmst oder nicht. Deine Optionen sind "akzeptieren" und "blockieren".
Wenn du Benachrichtigungen von TechRadar oder einer anderen Site erhältst, hast du diesem im Vorfeld zugestimmt, indem du die "Zulassen / Akzeptieren / Erlauben"-Schaltfläche gedrückt hast. Es kann sein, dass du in der Vergangenheit Websites besucht hast und die Erlaubnis gabst, ohne dies explizit zu bemerken. Oder du hast absichtlich zugestimmt und entscheidest dich jetzt, dass die Benachrichtigungen nichts (mehr) für dich sind. Ist das der Fall, lernst du nun im Folgenden, wie du diese ausschalten kannst.
How to: Wie deaktiviere ich Web-Benachrichtigungen in Google Chrome?
- Öffne Chrome
- Wähle 'Einstellungen'
- Gehe zu 'Datenschutz und Sicherheit'
- Scrolle zu 'Website-Einstellungen'
- Suche den Punkt 'Benachrichtigungen'
- Wähle die Webseiten, von denen du Benachrichtigungen bekommen möchtest
Das ist für Windows PC, Apple Mac und Android Smartphones ein ähnlicher Prozess, aber es mag sein, dass es etwas anders ausschaut als auf den angehängten Screenshots. Je nach dem, mit welcher System du online bist.
Der erste Schritt ist das öffnen von Google Chrome. Dies ist immer gleich, ganz egal, auf welchem Gerät du die Benachrichtigungen bekommst.
Get the best Black Friday deals direct to your inbox, plus news, reviews, and more.
Sign up to be the first to know about unmissable Black Friday deals on top tech, plus get all your favorite TechRadar content.
In der rechten oberen Ecke sind drei vertikal angeordnete Punkte. Diese zeigen das Hauptmenü des Chrome Browsers an und du wählst 'Einstellungen'. Dann siehst du links in der Sitebar den Punkt 'Erweitert'.
Darunter findest du den Menüpunkt 'Datenschutz und Sicherheit' und darin gibt es einen Unterpunkt 'Website-Einstellungen'. Dort kannst du die Benachrichtigungen ausschalten.
Du siehst dort zwei Schaltflächen: 'Hinzufügen' und 'Blockieren'. Klicke auf die drei vertikal angeordneten Punkte rechts neben dem Name der Webseite. Dort hast du drei Möglichkeiten: Zulassen (oder Blockieren), Bearbeiten und Entfernen.
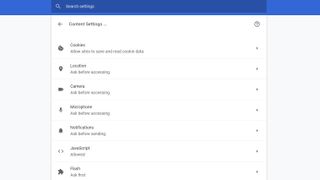
Wenn du dich dazu entschließt, die Benachrichtigungen zu blockieren, wirst du bei deinem nächsten Besuch (wann immer dieser auch sein mag) nicht mehr aufgefordert, diese zu aktivieren.
'Bearbeiten' erlaubt dir, den Namen der Webseite zu ändern (für die meisten Personen ist dies jedoch nicht empfehlenswert) und 'Entfernen' stoppt die Benachrichtigungen, aber bei deinem nächsten Besuch auf der Site wirst du wahrscheinlich erneut gefragt, ob du diese aktivieren möchtest.
Bist du unentschlossen, ob du die Benachrichtigungen möchtest oder nicht, empfehlen wir dir die 'Entfernen'-Option. Nachdem du diesen Button gedrückt hast, hinderst du die Webseite daran, dir Benachrichtigungen zu schicken.
Dies ist mit deinem Google-Konto verknüpft, sodass du keine Benachrichtigungen mehr auf irgendeinem deiner Geräte erhältst. Es kann vorkommen, dass du noch ein oder zwei bekommst, solange die Einstellungen noch nicht final abgeschlossen sind. Danach solltest du allerdings nicht mehr viele oder im besten Fall natürlich gar keine mehr erhalten.
Aber was ist, wenn ich die Benachrichtigungen wieder aktivieren möchte?
Wenn du wieder Benachrichtigungen bekommen möchtest, ist das wirklich leicht und die Schritte sind denen zum Deaktivieren sehr ähnlich.
Die Webseiten mit den geblockten Benachrichtigungen findest du oben in dem Menüpunkt 'Benachrichtigungen' aufgelistet.
Hast du Benachrichtigungen weder hinzugefügt, noch blockiert sondern entfernt: Gehe zurück auf die gewünschte Webseite. Dort wirst du erneut gefragt, ob du Benachrichtigungen zulassen oder blockieren möchtest.
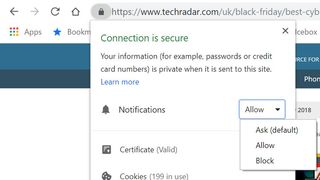
Du kannst zu jeder Webseite gehen, von welcher du weißt, dass sie dir Benachrichtigungen senden möchte. Auf der Desktop Version von Chrome findest du links neben der URL-Leiste ein Vorhängeschloss-Symbol.
Klicke darauf und du siehst ein Feld mit dem Titel 'Benachrichtigungen'. Ein Drop-Down-Menü gibt dir folgende Möglichkeiten: 'Nachfragen', 'Zulassen' und 'Blockieren' - je nachdem, was diese Website tun soll.
Benachrichtigungen deaktivieren bei Firefox auf Mac, Android oder PC
Du nutzt Firefox? Dann bekommst du sicherlich auch Benachrichtigungen von Webseiten. Der einfachste Weg um diese zu de-abonnieren ist, folgendes in die URL-Leiste des Browsers einzugeben: about:preferences#privacy.
Damit wirst du auf PC oder Mac zu den Einstellungen weitergeleitet. Scrolle nach unten zu 'Berechtigungen', suche die Option 'Benachrichtigungen' und klicke auf 'Einstellungen', welche du rechts findest.
Hier sind alle Websites aufgelistet, die du kürzlich besucht hast und die dir Benachrichtigungen senden können - zusammen mit einer Statusleiste mit der Aufschrift 'Zulassen'. Klicke darauf und ändere es zu 'Blockieren'. Vergewissere dich, dass du außerdem in der rechten unteren Ecke die Einstellungen gespeichert hast.
Auf einem Phone gehst du folgendermaßen vor: Gehe zu der Webseite, von welcher du keine Benachrichtigungen mehr erhalten möchtest. Du siehst in der linken oberen Ecke ein Vorhängeschloss. Wenn du dieses antippst, erscheint die Meldung 'Webseiten-Einstellungen bearbeiten'.
Sobald du dies geklickt hast, siehst du die Option 'Benachrichtigungen' mit einem Kontrollkästchen rechts daneben. Wähle 'Löschen' und voilà - du hast dich von allen Benachrichtigungen erfolgreich abgemeldet.
How to: Wie deaktiviere ich Benachrichtigungen bei Safari auf Mac?
Nutzt du Safari? Dann sind die Schritte etwas anders. Öffne die Safari Einstellungen auf deinem Mac und suche den Unterpunkt 'Websites'.
Wähle diesen aus und in der Liste auf der linken Seite siehst du nun die Option 'Benachrichtigungen'. All die Webseiten, von denen du Benachrichtigungen akzeptiert hast, sind hier aufgelistet. Du kannst nun im Drop-Down-Menü rechts entweder 'Erlauben' oder 'Ablehnen' drücken. Sobald du Ablehnen ausgewählt hast, wirst du keine Benachrichtigungen mehr bei Safari erhalten.
Was ist mit meinem iPhone oder iPad?
Du kannst auf deinen iOS-Geräten keine Google Chrome Benachrichtigungen bekommen, daher musst du diese auch nicht ausschalten.
James is the Editor-in-Chief at Android Police. Previously, he was Senior Phones Editor for TechRadar, and he has covered smartphones and the mobile space for the best part of a decade bringing you news on all the big announcements from top manufacturers making mobile phones and other portable gadgets. James is often testing out and reviewing the latest and greatest mobile phones, smartwatches, tablets, virtual reality headsets, fitness trackers and more. He once fell over.
