How to: Split View auf dem iPhone und iPad nutzen
Multitasking: Verwende zwei Apps gleichzeitig auf deinem iOS Gerät

Der Split-Screen Modus ist immer nützlich, da du damit zwei Tabs gleichzeitig auf deinem Gerät öffnen kannst - ganz egal, ob du zwei Dokumente auf deinem iPad Pro 11 oder zwei Social Media-Feeds auf deinem iPhone XS zur selben Zeit benötigst.
Wenn du jedoch nicht weißt, wie man Split View startet, hast du - normalerweise - Pech gehabt, da iOS selbst dir nur wenig Hinweise gibt und du die sinnvolle Funktion daher wahrscheinlich verpassen würdest.
Um dir also etwas Ärger zu ersparen, folge dieser einfachen Anleitung. Wir erklären dir, wie du den Splitscreen-Mode auf deinem iPhone oder iPad startest.
Wir nutzten ein iPad Pro 12.9 (2018), aber die Schritte funktionieren auch bei iPhones. Gehe wie folgt vor: Aktiviere den Zoom unter 'Einstellungen' > 'Anzeige und Helligkeit' > 'Display-Zoom' > 'Zoom' > 'Einstellen' > 'Zoom verwenden'.
How to: Split-Screen Modus auf dem iPhone oder iPad aktivieren
1. Finde deine zweite Anwendung
Um den geteilten Bildschirm bei iOS zu verwenden, beginne damit, deine zweite App zu finden und öffne diese. Jetzt schließe sie wieder - alles was du tun musstest, war es sie kurz zu öffnen, damit sie in deiner Symbolleiste am unteren Rand des Bildschirms auftaucht.
2. Öffne deine Haupt-App
Erhalten Sie täglich Einblicke, Inspiration und Angebote in Ihren Posteingang
Regístrese para recibir noticias de última hora, reseñas, opiniones, ofertas de alta tecnología y más.
Öffne nun die Haupt-Anwendung, die du auf dem geteilten Bildschirm sehen magst - möchtest du nicht, dass beide Anwendungen die selbe Größe haben, wähle diejenige, die den größten Teil des Displays einnehmen soll.
Als nächstes wischst du von unten nach oben, um die Symbolleiste aufzurufen. Dort befinden sich deine angepinnten und kürzlich geöffneten Apps. Das ist der Grund, warum du die andere App als erstes ein Mal starten und beenden solltest.

3. Ziehe die zweite App per Drag & Drop
Drücke und halte die zweite App und ziehe sie dann von der Symbolleiste nach oben. Wenn du mit der Maus über die erste App hoverst, sollte diese zu einer langen, dünnen rechteckigen Box werden (wie unten gezeigt). Ziehe diese auf die linke oder rechte Seite des Bildschirms (je nachdem, auf welcher Seite du sie angezeigt haben möchtest) und lasse sie los, um die App dort zu öffnen.
Wenn sich die zweite App beim Aufnehmen und Ziehen in einem zweiten Feld befindet, bedeutet dies für dich, dass du leider kein Glück hast: Deine App unterstützt Split View nicht.



How to: Splitscreen-Modus auf dem iPad neu anordnen
Auf deinem iPad gibt es nun eine große App (die den größten Bereich des Displays einnimmt) und eine weitere, die sich an der Seite befindet - das war vielleicht nicht das, was du wolltest, aber du hast nun verschiedene Möglichkeiten, dies umzustellen.
1. Verbergen und die Popup-Registerkarte wiederherstellen
Wenn du die zweite Anwendung ausblenden willst, berühre den grauen Balken an deren oberen Rand und ziehe sie zur Seite. Dadurch verschwindet die App zur Seite.
Möchtest du sie dann wieder zurückbringen, ziehe die App einfach von der Seite wieder nach innen und voilà - sie taucht wieder auf.
2. Öffne den 'wahren' Split View Modus
Die zweite Registerkarte befindet sich nun vor der ersten. Aber du kannst den Bildschirm wirklich auf die beiden Tabs aufteilen, wenn du das möchtest.
Halten den grauen Balken oben auf dem zweiten Tab gedrückt und ziehe ihn nach unten (oder oben). Beide Registerkarten verschwimmen und wenn du sie freigibst, sitzen sie nebeneinander - ohne Text zu verdecken.
Um dies umzukehren, gehe erneut so vor. Die zweite App wird wieder über der Hauptanwendung schweben - ziehe sie dann einfach leicht weg.


3. Die Apps anpassen
Möchtest du, dass die zweite App größer erscheint, kannst du den Balken zwischen ihnen ganz einfach auf die Mittellinie auf dem Bildschirm oder sogar weiter ziehen. Die Anwendungen können immer nur ein Verhältnis von 50:50 oder 25:75 haben. Du hast also nicht viele Möglichkeiten, aber es ist trotzdem nützlich, wenn du schnell zwischen ihnen hin- und herwechselst.
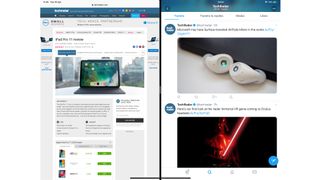
- Du möchtest noch mehr Apps, die du im Split View Modus nutzen kannst? Dies sind unsere besten iPad Apps

Tom Bedford was deputy phones editor on TechRadar until late 2022, having worked his way up from staff writer. Though he specialized in phones and tablets, he also took on other tech like electric scooters, smartwatches, fitness, mobile gaming and more. He is based in London, UK and now works for the entertainment site What To Watch.
He graduated in American Literature and Creative Writing from the University of East Anglia. Prior to working on TechRadar, he freelanced in tech, gaming and entertainment, and also spent many years working as a mixologist.