Så här gör du hemmet smart med Google Home
Styr hela hemmet med Google Home

Google Home är en lösning som samlar alla dina smarta enheter i ett enda anslutet ekosystem. Google Home är både namnet på ett antal smarta högtalare, men också namnet på själva ekosystemet och namnet på appen du använder för att styra allt. Förvirrande? Ja, det tyckte Google också. Därför heter också högtalarna numera Google Nest.
Precis som med rivaliserande system som Amazon Alexa och Apple HomeKit, är Google Home navet för att styra de smarta produkter du samlat i ditt smarta hem, och få dem att prata med varandra.
Google Home styrs via appen Google Home, som du kan ladda ned till såväl Androidtelefoner och iOS-enheter. Genom att lägga till dina smarta tillbehör i Google Home-appen kan du alltså få dem att prata med varandra.
Och naturligtvis behöver du inte bara lägga till Googles egna produkter – Google Home har stöd för en lång rad av produkter från andra tillverkare.
I den här guiden beskriver vi hur du lägger till nya tillbehör i Google Home-appen, skapar rum, grupper och rutiner.
- Är du osäker på vilket ekosystem du ska välja? Vi har satt ihop en guide som ger dig lite tips på saker att tänka på.
- Gillar du Apple mer än Google? Läs då vår guide Så här gör du hemmet smart med Apple HomeKit
- Vilka är de bästa produkterna för det smarta hemmet? Kolla in vår topplista!
Så här lägger du till tillbehör i Google Home-appen
För att Google Home ska fungera måste du ha ett trådlöst nätverk i ditt hem och alla smarta tillbehör måste vara uppkopplade mot samma nätverk. Medan Apple HomeKit är begränsat till iOS funkar Google Home lika bra om du använder iPhone som om du använder Android. Men du måste tänka på att du har ett Google-konto (en Gmail-adress) för att kunna använda Google Home.
Om du inte har installerat Google Home på din smartphone är det ett klokt första steg att börja med. Därefter kontrollerar du att tillbehöret är på och finns i närheten. Sedan är det bara att sätta igång, men du gör klokt i att först kontrollera tillbehörets manual om det alls stöds av Google Home, eller om det eventuellt kräver ytterligare hårdvara (t.ex. en produktspecifik hubb) för att fungera.
Få daglig insikt, inspiration och erbjudanden i din inkorg
Registrera dig för att få dagliga nyheter, recensioner, åsikter, analyser, erbjudanden och mer från teknikens värld.
Så här gör du för att lägga till tillbehör i Google Home-appen:


För att komma igång behöver du, första gången du öppnar Google Home, skapa ett hem. Google Home-appen ger tydliga anvisningar för hur du ska göra detta. Här får du också ange gatuadressen, som bland annat används för vägbeskrivningar. Du måste också ge appen platsåtkomst.
För att lägga till tillbehör klickar du sedan på +-knappen i det övre vänstra hörnet och väljer "Konfigurera enhet". Du får då två val. Dels kan du välja att lägga till ett tillbehör som fungerar med direktkonfigurering i Google Home-appen. Dessa tillbehör har Google Home-loggan tydligt tryckta på förpackningen. Du kan också länka till en tjänst eller enhet som du redan har igång i hemmet och som fungerar med Google.
Om du väljer det första alternativet får du markera i vilket hem du ska lägga till din enhet, därefter börjar Google Home söka efter enheter i närheten. Om appen inte hittar en enhet får du upp en lista på vad du försöker konfigurera och sedan får du en steg-för-steg guide för att hitta rätt.
För att göra det hela lite förvirrande kräver vissa tillbehör, t.ex. dörrlås och ringklockor, att de konfigureras i en annan app, Nest.
Ofta är det emellertid en lätt sak att lägga till tillbehör, men ibland tar den initiala synkroniseringen lite tid, och ibland strular det och fungerar inte alls. Då är det bara att testa igen – ibland går det av någon anledning bättre andra gången.
Om du väljer det andra alternativet, "Fungerar med Google", får du upp en lång rad med tillverkare som stödjer Google Home. Här kan du enkelt ansluta enheter som du redan har installerat som ännu inte är ansluta till Google Home-ekosystemet.
Så här skapar du rum och högtalargrupper
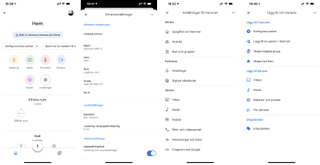
Genom att gruppera dina tillbehör efter rum blir det både enklare att hålla koll på var de finns placerade. Det gör det också möjligt att skapa rutiner som hanterar olika tillbehör tillsammans på olika sätt (mer om det nedan), vilka du sedan kan styra med rösten.
Allra enklast att skapa ett nytt rum är genom att göra det redan när du lägger till tillbehöret, eller genom att klicka på det i efterhand på förstasidan i Google Home-appen. När du klickat på ett tillbehör väljer du ikonen med inställningshjulet högst upp till höger. Här kan du göra flera olika inställningar för ditt tillbehör, bland annat tilldela, eller byta rum.
Genom att klicka på knappen "Inställningar" på förstasidan i Google Home-appen kommer du sedan åt samtliga rum du skapat under fliken "Rum och grupper". Här kan du klicka på de rum du vill justera, ändra namn på och anlita tillbehör till.
Om du vill skapa en grupp av högtalare kan du också göra det. Det gör du genom att klicka på +-knappen i det övre vänstra hörnet på förstasidan och väljer "Skapa högtalargrupp". På så sätt kan du gruppera flera, eller alla högtalare du har i hemmet, så att du kan spela samma musik på dem samtidigt.
I Google Home-appen kan du också ställa in om fler familjemedlemmar ska kunna styra hemmets smarta tillbehör. Men då måste du först bjuda in dem. Det gör du genom att klicka på knappen för inställningar på förstasidan och därefter välja "Hushåll".
Så här skapar du rutiner
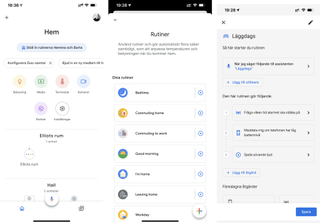
Rutiner är ett smart sätt att styra flera tillbehör tillsammans, oberoende av var i hemmet de befinner sig samt låta dem utföra åtgärder per automatik om du vill. Du kan t.ex. skapa en rutin som du kallar "God natt" och låta det släcka dina lampor och låsa ytterdörren. Antingen genom en knapptryckning eller genom att prata med Google-assistenten, eller helt automatiskt baserat på tid, plats, sensoridentifiering eller annat.
Eller så skapar du en rutin som du kallar "God morgon" och låter det starta din favoritspellista och sätta igång kaffekokaren i köket. Med hjälp av automatiseringar kan du såklart även styra enskilda tillbehör. Med en smart kaffekokare och en automatisering behöver du aldrig oroa dig för om du stängt av kaffekokaren, till exempel. Med automatiseringen "När jag går hemifrån" kan du se till att det sker per automatik.
I Google Home-appen klickar du på ikonen för rutiner. Där kan du välja en av de rutiner som föreslås eller skapa din helt egna. Därefter lägger du till utlösare, dvs vad som ska trigga din rutin, och åtgärd, dvs vilka tillbehör som ska engageras och vad de ska göra.
Tack vare rutiner kan du dessutom med hjälp av Google-assistentet prata med Google Home-appen och aktivera rutinen med rösten.
Vill du kolla in fler rekommendationer och tips för smarta hem? Kolla in Allt för ditt smarta hem: De bästa smarta hem-prylarna inom alla kategorier.
Är du osäker på vilka smarta tillbehör du behöver i ditt smarta hem? På Apples hemsida kan du hitta mängder av tillbehör som stöds av Apple HomeKit.

Johan Winsborn är galen i musik och allt som låter. Därför skriver han gärna om hörlurar, högtalare och skivspelare. Som något av en nörd har han också en förkärlek för datorer, smartphones och i stort sett alla prylar som gör det digitala livet lite, lite roligare att leva.