Sådan opretter du din egen database i Linux
Vi guider dig igennem, hvordan du opretter dine egne enkle databaser på få minutter uden det kræver kodning- eller server-erfaring.
Opret din første database
1: Opret en ny database
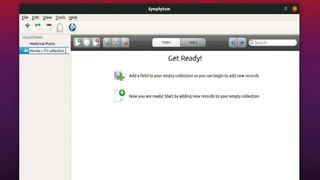
For at oprette en ny database fra bunden skal du blot klikke på knappen Opret en ny samling under menuen Filer. Den nye database vises i venstre sidebjælke, så start med at give den et passende navn. Du starter i formularvisning med et par praktiske genveje fremhævet. Start med at klikke på knappen Nyt felt for at definere det første felt i din database.
2: Opret dit første felt
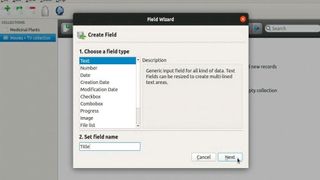
Når du trykker på knappen Nyt felt, vises feltguiden. Definér først, hvilket type felt du vil oprette fra et valg på 12 (se hovedteksten) - vælg et felt for en beskrivelse af, hvad det gør. Når du har indstillet din felttype, skal du give den et navn som f.eks. Titel og klikke på Næste. Hvis feltet altid skal udfyldes, skal du markere påkrævet felt, før du klikker på Udfør.
3: Opret efterfølgende felter
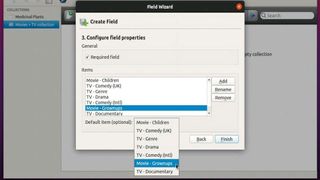
Gentag processen for at oprette alle de felter, som du mener, din database har brug for (det er værd at nedfælde disse på papir, før du begynder). Visse felttyper udløser flere kontekstafhængige indstillinger i guiden - vælg f.eks. Kombinationsboks, og du bliver bedt om at indtaste hvert valg, du vil have vist i rullemenuen.
4: Redesign din form

Når dine felter er på plads, skal du klikke på knappen Ny post eller trykke på Ctrl+N. Formularen skifter, og viser alle felterne i din database, dynamisk placeret på skærmen. For at flytte rundt på deres rækkefølge skal du blot klikke på et felt for at se dets grænser. Du kan drag-and-drop for at flytte det eller bruge trækhåndtagene til højre og bund for at ændre størrelsen på feltet efter behov.
5: Rediger eller fjern felter
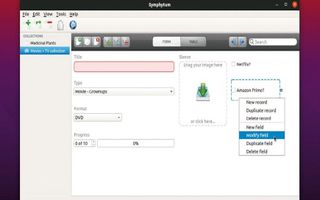
Du kan også ændre og fjerne felter, når de er i korrekt formularvisning. Højreklik på feltet for at ændre det ved at skifte dets navn og tilknyttede indstillinger med den valgte felttype (men bemærk, at du ikke kan ændre felttypen). Andre muligheder inkluderer sletning af feltet eller oprettelse af en duplikat baseret på det (du bliver bedt om at ændre feltnavnet).
6: Rediger i tabelvisning
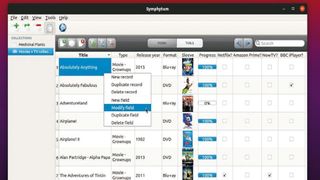
Du kan også tilføje, ændre og fjerne felter i tabelvisning. Bare brug knappen Nyt felt til at oprette et nyt felt fra bunden på den sædvanlige måde, eller højreklik på en eksisterende feltkolonne for at få adgang til muligheder for at ændre, duplikere eller slette det. Når du har oprettet, skal du skifte tilbage til formularvisning for at arrangere det nye felts position efter behov på skærmen.
Beskyt dine databaser
Der er to måder at beskytte dine Symphytum-databaser på: ved manuel sikkerhedskopiering gemt andetsteds på din computer (eller over netværket) eller via Cloud-synkroniseringsknappen. Vælg Filer>Sikkerhedskopier for at lave (og senere gendanne) en manuel sikkerhedskopi - følg guiden. Dine databaser og eventuelle vedhæftede filer eller billeder bundtes i en enkelt fil med filtypen .syb extension.
Vil du have flere Pro-nyheder? Tilmeld dig vores nyhedsbrev
Tilmeld dig til TechRadar Pro-nyhedsbrevet for at få alle de bedste nyheder, synspunkter, funktioner og vejledninger, som din virksomhed har brug for for at få succes!
Hvis du enten vil have en sikkerhedskopi i realtime eller muligheden for at arbejde på din database på tværs af flere maskiner eller samarbejde med andre (Symphytum understøtter Windows og macOS samt Linux), så er en bedre mulighed nok at bruge din Cloududbyder til at holde dine filer i sync. I stedet for at flytte din databasemappe til en mappe, som du allerede synkroniserer til skyen, skal du klikke på Symphytums Cloud-synkroniseringsknap.
Indtil videre tilbyder Symphytum tre muligheder: der er direkte support til Dropbox og MEGA (vælg den passende indstilling, og følg derefter vejledningen for at oprette forbindelse til din konto) plus en praktisk 'Generisk udbyder (mappebaseret)' mulighed. Denne sidstnævnte mulighed giver dig mulighed for at gemme din database i en mappe, der synkroniseres til skyen ved hjælp af et oprindeligt Ubuntu-værktøj, såsom Nextcloud eller Google Drive.
Hvis du laver linket gennem sky-synkronisering, er det, når du åbner databasen på din pc, gjort 'skrivebeskyttet' for andre brugere, der forsøger at åbne den synkroniserede database på deres egne computere. De kan se filen, men kan ikke foretage ændringer, der forhindrer synkroniseringskonflikter.

Michael har arbejdet journalistisk næsten hele sit arbejdsliv - og har i årenes løb beskæftiget sig med online nyhedsmedier, radio, tv, ugeblade, magasiner, musik- og filmjournalistik. Michael har været en del af TechRadar Danmark-teamet siden januar 2021.
Han eeelsker sin iPhone, sin iPad og sin iMac - men på et ikke-religiøst niveau, og er voldsomt nysgerrig på, hvad andre tech-brands kan tilbyde.
Arbejde og hobby mødes i en smuk fusion, når der skal skrives om streamingtjenester og deres indhold, nye premierer på serier, film og spændende dokumentarprogrammer.
Mest Populære


