6 dolda Samsung Galaxy-genvägar som du kan använda på alla Samsung-mobiler
Det finns så många funktioner i Galaxy-mobilerna, låt oss utforska några av dem.

Det finns Android-mobiler och så finns det Samsung Galaxy-mobiler. Sedan Androids tidigaste dagar har Samsung gjort mer för att utveckla och förbättra sina mobiler än någon annan mobiltillverkare, allt i den ambitiösa strävan att bli världens mest sålda märke. Om du äger en Samsung Galaxy-mobil har du en fantastisk enhet - oavsett om det är flaggskeppet Galaxy S23 Ultra eller den prisvärda Galaxy A54, har du en mobil som kan göra massor av saker som ingen annan mobil kan göra.
Tyvärr känner du förmodligen inte till särskilt många av dessa fantastiska funktioner, så vi är här för att gå igenom några av våra favoritgenvägar för Samsung Galaxy. Dessa kommer att fungera på en rad Galaxy-enheter, inte bara de dyraste eller bästa Samsung-mobilerna. Det bästa av allt är att dessa bara är en utgångspunkt. När vi har pekat dig i rätt riktning kommer du att kunna hitta många fler genvägar och fantastiska funktioner om du fortsätter att utforska.
1. Öppna valfri app med sidoknappen, inte bara kameran

- Öppna Inställningar: Avancerade funktioner: Sidoknapp
- Öppna kameran med ett dubbeltryck eller välj valfri app
- Håll ned för att prata med Bixby eller öppna Avstängningsmenyn
En av våra favoritgenvägar på Samsung-mobiler som du inte hittar på den bästa iPhone är dubbeltrycket på strömknappen. På Android-mobiler startar det vanligtvis kameran, men på Samsung Galaxy-mobiler kan du öppna vilken app du vill genom att trycka på strömknappen två gånger.
Gå in på inställningar: Avancerade funktioner och leta efter sidoknappsinställningar. Om du väljer att öppna en app får du en lista över alla dina appar första gången. Nästa gång trycker du bara på inställningshjulet för att välja vilken app som ska öppnas.
Det är här du kan inaktivera Bixby, om du så vill, men vi rekommenderar starkt att ge Samsungs röstgränssnitt en chans. Om du hellre vill ha ett enkelt sätt att starta om eller stänga av din mobil, kan du ställa in strömknappen för att ge dig de alternativen snabbt. Annars måste du hålla ned ström- och volymknappen för att få alternativet Starta om. Eller så kan du bara be Bixby att starta om mobilen, vilket leder oss till nästa tips.
2. Bixby är den ultimata genvägen

- Bixby är inte en röstassistent, det är ett röstgränssnitt
- Det betyder att den kan göra nästan vad som helst på din mobil
- Om du inte vet hur man gör något, fråga Bixby
Det här är genvägar för Galaxy-fans och om du inte omfamnar Bixby får du inte ut det mesta av din mobil. Bixby är faktiskt användbar som en genväg för allt som finns på din mobil.
Vi använder Bixby när vi inte känner för att öppna menyn Inställningar eftersom Bixby är väldigt bra på just inställningar. Vet du hur du sätter på din Wi-Fi-hotspot? Kan du snabbt aktivera trådlös strömdelning? Bry dig inte. Fråga bara Bixby.
Get the best Black Friday deals direct to your inbox, plus news, reviews, and more.
Sign up to be the first to know about unmissable Black Friday deals on top tech, plus get all your favorite TechRadar content.
Du behöver inte ens säga dess namn. Håll bara in sidoknappen och säg "Slå på min Wi-Fi-hotspot" eller "Aktivera trådlös strömdelning." Bixby tar dig till rätt plats. Visst, du kan bläddra igenom inställningsmenyn eller söka från toppen till botten av Inställningar, men Bixby är alltid det snabbare alternativet.
3. Dolda snabbinställningar är dolda genvägar
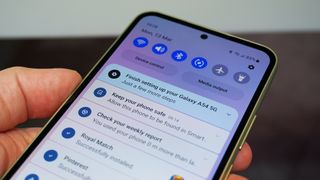
- Svep nedåt från startskärmen för att öppna notifikationspanelen
- Svep igen för att se hela rutnätet med snabbinställningar
- Svep åt vänster och tryck sedan på "+"-knappen för att hitta alla dolda knappar
Snabbinställningar har länge varit en stöttepelare i Android-mobiler och är ett enkelt sätt att växla mellan Wi-Fi, Bluetooth och andra inställningar. Snabbinställningarna är också ett bra ställe att samla genvägar och alla Android-tillverkare har exklusiva funktioner som du kan aktivera med snabbinställningarna.
På Samsung-mobiler kan du lägga till snabbinställningar för barnläge, så att du snabbt kan byta till en barnvänlig skärm innan du lämnar över din mobil. Du kan aktivera den hemliga mappen från snabbinställningarna och aktivera olika lägen som mörkt läge.
Bäst av allt, om du vill gräva djupare, håll bara kvar fingret på valfri snabbinställning, så tar din Galaxy-mobil dig inställningens tillhörande meny. Om du exempelvis håller ned Wi-Fi-knappen, så får du en fullständig lista över alla Wi-Fi-nätverk och inställningar. Om du håller ned ficklampans snabbinställning, så kan du ändra ljusstyrkan på ficklampan.
4. Dölj appar som du aldrig behöver se

- Öppna Inställningar: Hemskärm: Dölj appar på Hem och appar
- Dölj appar som du behöver men inte använder, som Gboard-tangentbordet
- Bli av med Samsung- och operatörsapparna som inte kan raderas
Om du rensar bort alla appar du inte behöver från appskärmen kan du hitta dina favoritappar snabbare. Vissa appar måste finnas kvar på mobilen, men behöver inte vara synliga på startskärmen. Du kan inte ta bort dessa appar, men du behöver inte heller ha deras ikoner liggandes på hemskärmen och ta upp massor av plats.
Vi pratar om appar som Gboard, Google-tangentbordet som finns på flesta Galaxy-mobiler. Du behöver förmodligen inte trycka på appikonen när du börjar använda tangentbordet, eftersom du kan komma åt inställningarna direkt från själva tangentbordet. Så du kan bara dölja den här appen istället.
Det finns tyvärr också appar från Samsung eller din trådlösa operatör som du förmodligen inte vill ha och som du inte kan ta bort. Vi brukade göra en skräplåde-mapp för att samla alla dessa värdelösa appar, men nu döljer vi dem bara via inställningarna istället.
5. Använd din röst för att ta skarpare bilder

- Öppna kameran och sedan kamerainställningar: Fotometoder
- Aktivera Röstkommandon (eller ändra vad volymknapparna gör i kameran)
- Säg "Cheese" eller "Shoot" för att ta ett foto
Det största problemet med dina mobilfoton är ett problem du inte visste att du hade. Din hand skakar mobilen. Bara när du trycker på avtryckaren för att ta bilden, trycker du på mobilen och flyttar den lite. När vi behöver ta så skarp bild som möjligt trycker vi inte på skärmen. Vi säger "Cheese" istället.
Eller så säger vi "Smile", eller "Capture" eller "Shoot". Sedan tar vår Galaxy-mobil bilden utan att vi behöver röra skärmen. Vi skulle också kunna ställa in en timer, men röstkommandona är väldigt snabba och lyhörda, och vi kan ta några bilder på några sekunder genom att säga "Cheese" om och om igen.
6. Skapa dina egna GIF-bilder med kameran

- Öppna kameran, sedan kamerainställningar: Svep slutarknappen för att …
- Välj att skapa en GIF eller gör en serietagning
- Klicka i GIF-alternativet, det är roligare än seriebilder
Har du någonsin sökt efter den perfekta GIF:en och undrat "Vem gör alla dessa underbara saker?" Svaret är numera du. Du kan nämligen göra GIF-bilder snabbt och enkelt med din Galaxy-mobilkamera. Vem vet, om du gör säsongens hetaste GIF kanske du kommer att börja se den överallt!
För att göra en GIF, rikta kameran mot ditt GIF-motiv och svep över avtryckaren istället för att bara trycka på den. Ett tryck tar ett foto, men om du drar och håller ned knappen spelas en GIF in tills du släpper taget.
När du har skapat din GIF kan du till och med redigera din animation på mobilen. Öppna GIF-filen i galleriet precis som alla andra foton och tryck på Redigera-knappen, som ser ut som en penna. Du kan trimma längden och justera animeringen för att få den att verka smidigare. Naturligtvis är det enkelt att dela GIF-filer från din mobil, precis som att dela vilket foto som helst.
Dagens bästa priser på Samsung Galaxy-mobiler

Amanda Westberg har varit en del av TechRadar-projektet sedan starten 2018 och sitter nu på rollen som chefsredaktör för TechRadar i Norden. Under sin tid på hemsidan har hon hunnit skriva tusentals artiklar och håller noggrann koll på teknikvärlden och dess trender. Som en gamer och träningsentusiast har hon en förkärlek för allt gaming- och fitnessrelaterat, där bland annat smartklockor är en favoritkategori att skriva om.
- Philip BerneUS Mobiles Editor