Slik deler du opp skjermen i Windows 10
Få full oversikt over arbeidet ditt ved å splitte opp skjermen.
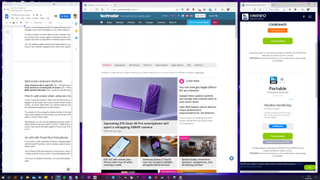
Lurer du på hvordan du kan splitte opp skjermen i Windows 10? Da har du kommet til rett sted. Hvis du har en stor dataskjerm, er en av de største fordelene at du kan vise flere vinduer ved siden av hverandre, slik at du enkelt kan få opp ulike typer informasjon uten å måtte bytte mellom faner.
Windows 10-designet har hele tiden hatt sine kritikere. De Mac-frelste påpeker gjerne at brukeropplevelsen på macOS føles ut som å gli sømløst over silkeaktige sanddyner på en fjern planet med evig sollys, mens Windows 10 føles mer ut som å, tja, bruke en datamaskin.
Men det å lære å bruke Windows 10 kan likevel ha sine fordeler. Systemet er svært hensiktsmessig, og snappingfunksjonen på vinduer, samt muligheten til å dele opp skjermen, har nytt såpass mange lovord at macOS stjal idéen noen år etter. Da Windows 7 var ferskt var Microsoft først ute med den såkalte snapping-funksjonaliteten, som kjapt og enkelt lar en dra et vindu ut til kanten av skjermen, slik at vinduet ender opp med å bruke nøyaktig halvparten av plassen på skrivebordet.
Nå, flerfoldige år senere, har denne funksjonen blitt langt bedre. Det som før var en oppdeling i to har nå blitt oppgradert til en fireveis inndeling og vi har blitt servert Microsofts fantastiske PowerToys-app.
I denne artikkelen geleider vi deg gjennom alle måtene man kan dele opp arbeidsplassen på skjermen i Windows 10.
Del skjermen i to
Den mest basale måten å dele opp skjermen i Windows 10 på er å dra et åpent vindu til enten venstre eller høyre side av skjermen. Dette vil automatisk «feste» vinduet til siden man dro det til, samtidig som det forandrer vindustørrelsen slik at det bruker nøyaktig halvparten av plassen på skjermen.
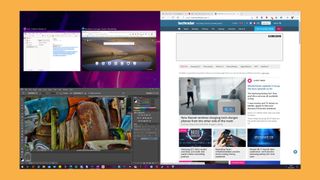
Hvis du har andre vinduer oppe samtidig, vil disse dukke opp som små bilder på den andre halvparten av skjermen, slik at du kan velge hvilket vindu som skal oppta den resterende plassen.
Get the best Black Friday deals direct to your inbox, plus news, reviews, and more.
Sign up to be the first to know about unmissable Black Friday deals on top tech, plus get all your favorite TechRadar content.
Hvis du ikke ønsker at et annet vindu skal ende opp på den andre halvdelen av skjermen, kan du bare fortsette arbeidet på vinduet du nettopp «festet» til kanten.
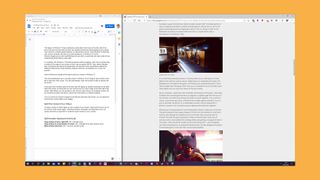
Hvis du har et vindu festet til venstre side og et annet til høyre kan du justere hvor mye plass hver av vinduene skal få på skjermen ved å dra skillelinjen i midten enten til venstre eller høyre. Istedenfor at det ene vinduet overlapper det andre vil Windows nå justere størrelsen på begge vinduene samtidig.
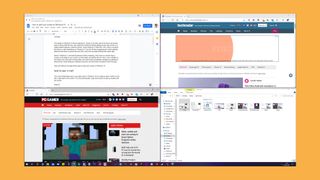
Du kan ta det enda et hakk videre ved å dele skjermen i fire, men før du vurderer det bør vi nevne at det lønner seg å ha en røslig skjerm med en relativt høy oppløsning (gjerne 2560 x 1440) for å få noe særlig ut av løsningen. Har du mindre oppløsning enn det så vil du antageligvis få litt problemer med at innholdet blir smått og innestengt. Har du en av de beste PC-skjermene, skulle dette fungere ypperlig.
For å få et vindu til å oppta en fjerdedel av skjermen, drar du et aktivt vindu til et av hjørnene på skrivebordet (på samme måte som tidligere, vil andre åpne vinduer dukke opp som små bilder i de gjenværende tre seksjonene av skjermen).
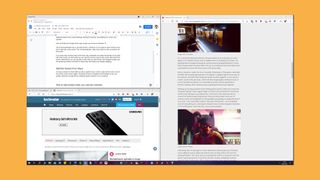
Tastatursnarveier for å dele opp skjermen
- Feste et vindu til venstre/høyre halvdel: Windows-tast + venstre/høyre-pil
- Feste et vindu til et hjørne/kvartpart av skjermen: Windows-tast + venstre/høyre-pil så enten pil opp eller pil ned
- Få et vindu til å bruke hele skjermen: Windows-tast + pil opp (opptil flere ganger)
- Ekspandere ¼-vindu til ½-vindu: Windows-tast + pil opp/pil ned
Dele skjermen med to monitorer
Hvis du tar i bruk to skjermer vil vinduer som dras over skillet mellom de to monitorene gli sømløst over kanten istedenfor å feste seg i skillet. Det er selvsagt helt i orden, gitt at du hadde tenkt til å feste vinduet til kanten på den andre skjermen, men hva om du hadde lyst til å feste vinduet til inneværende skjerm?
Løsningen er å dra vinduet *sakte* mot kanten til inneværende skjerm. Når du ser at «snapping»-grafikken dukker opp ved vinduet du holder i kan du slippe musknappen og vinduet vil så feste seg til korrekt kant (eller hjørne).
Alternativt kan man bruke tastatursnarveier for å ende opp med samme resultat. Fasiten er eksempelvis Windowstast + pil høyre for å feste vinduet til høyre på inneværende skjerm. For å flytte vinduet til andre steder (også over til skjerm nummer to) fortsetter man bare å holde inne Windowstasten samtidig som man bruker piltastene til å flytte vinduet.
Mer avanserte funksjoner med PowerToys FancyZones
Ønsker du å grave enda dypere inn i snapping-funksjonaliteten i Windows kan du gjøre dette med Microsoft PowerToys. Denne appen låser opp en hel rekke måter man kan skreddersy brukergrensesnittet på, og er beregnet på Windows 10-brukere som ønsker litt mer kontroll.
En av funksjonene i PowerToys er såkalte FancyZones. Disse lar deg splitte skjermen opp på enda flere forskjellige måter – i tredjedeler, horisontalt og så videre.
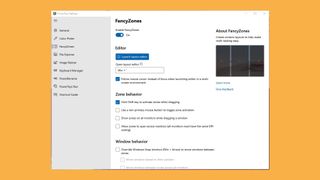
Etter du har installert PowerToys, kjører du programmet som administrator, klikk så på FancyZones på venstre side og der det står «launch layout editor».

Her kan du velge hvor mange områder du ønsker å dele skjermen opp i, hvordan layouten på vinduene skal være, mellomrommet mellom dem, og så videre. Programmet lar deg raffinere og skreddersy måten du deler opp skjermen på, men igjen er det verdt å nevne at man gjerne trenger en ganske så høy oppløsning om man skal få noe særlig ut av å dele skjermen opp i flere enn to deler.
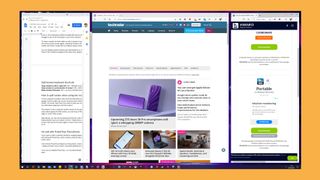
For å bruke din egenproduserte FancyZone, holde inne Shift mens du drar vinduene (du kan forandre på denne snarveien og andre snappingfunksjoner i hovedvinduet i FancyZone).
Nå har du oversikt over alle måtene å splitte opp skjermen på i Windows 10.
- Beste 5K og 8K PC-skjerm 2024: Ultra-høyoppløste skjermer for profesjonelle og kreatører.
Skribent, forfatter og illustratør med en spesiell forkjærlighet for produkter og brukergrensesnitt fra Apple.
- John F. KristiansenRedaktør
- Robert Zak
