Windows 11 verborgen functies: 7 dingen waarvan je niet wist dat het kon
Van verborgen menu's tot het uitspreken van commando's
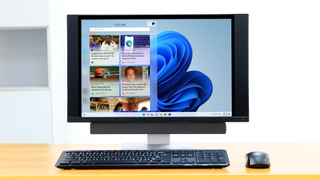
Windows 11 krijgt binnenkort zijn eerste grote update, in de vorm van 'Sun Valley 2'. Maar ook in deze versie zitten functies waarvan jij het bestaan niet wist, en die je workflow zeker kunnen helpen.
Enkele functies zijn in het volle zicht weggewerkt, of hebben zich diep in de gekrochten van de Instellingen verborgen. Desondanks is elke functie hieronder ontworpen om een app eenvoudiger te openen of makkelijker een document aan te maken.
Met dit in ons achterhoofd hebben we zeven verborgen functies van Windows 11 verzameld, waarvan je niet wist dat ze bestonden. Ze zullen je workflow helpen en je status als Windows Wizard zeker een boost geven.
Dicteren
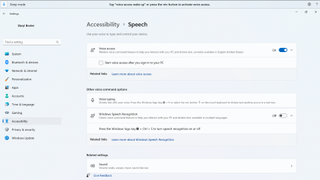
Dicteren heeft in Windows de afgelopen jaren grote sprongen doorgemaakt, waarbij Windows 11 het je nog makkelijker maakt om spraakgestuurd te typen, dankzij commando's en de toevoeging van automatische leestekens.
Waar je ook bent in Windows 11, met de combinatie WIN + H activeer je de Microsoft Spraakservices en kun je een boodschap invoeren, maar ook een commando geven om een app te openen.
Emoji & GIFs toevoegen
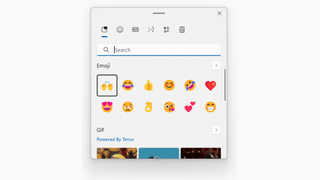
Als je snel een emoji of een GIF wil toevoegen aan een document of boodschap, druk je WIN + . in. Een pop-up verschijnt, waarin je kunt zoeken naar de juiste GIF of afbeelding (waaronder emoji's). Vanuit dit venster kun je makkelijk schakelen tussen afbeeldingen naar GIFs (hoewel we het aanbod in emoji's bij de afbeeldingen wat schaars).
Verborgen Startmenu
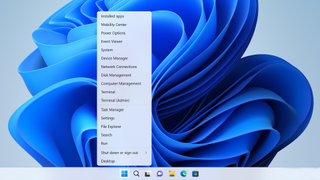
Schakel je pas over van een andere Windows-versie? Dan is het nieuwe startmenu wel even wennen! Gelukkig is er een verborgen menu beschikbaar, die er een stuk vertrouwder uitziet en alles biedt wat je zoekt.
Krijg dagelijks inzicht, inspiratie en aanbiedingen in je inbox
Meld u aan om dagelijks het laatste nieuws, recensies, opinies, analyses, deals en meer uit de technische wereld te ontvangen.
Rechtsklik op het Startmenu icoon, en je wordt verwelkomd door een selectie van apps, klaar om opgestart te worden.
Verborgen Contextmenu
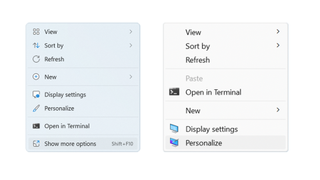
Het snelmenu bij rechtsklikken in Windows 11 was één van de vele vernieuwingen (lees: veranderingen) die Microsoft meegaf aan hun besturingssysteem, maar je kunt altijd terug naar die 'goede oude tijd' als je daar behoefte aan hebt.
Ga simpelweg naar 'Meer opties weergeven' of druk Shift + F10, en het oorspronkelijke contextmenu zal zich tonen.
Lay-out wijzigen
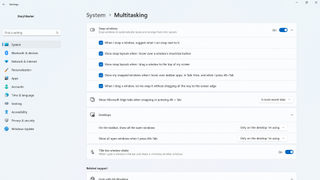
Hoewel een aantal van deze lay-outs al vooraf zijn ingeschakeld, moet je misschien wat aanpassingen doen om een lay-out te maken waar je echt baat bij hebt.
Ga naar het menu Start > Instellingen > Systeem > Multitasking en zorg ervoor dat alle lay-outs zijn ingeschakeld. Vanaf dat moment kun je heel makkelijk apps naast elkaar plaatsen, maar je kunt ook een venster vasthouden en het schudden om alle andere apps te minimaliseren.
Volume aanpassen voor apps
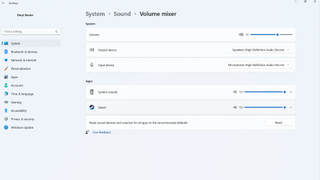
Een handige, maar moeilijk te vinden functie in Windows 11 is de mogelijkheid om het volume aan te passen voor selectieve apps. Zo kun je bijvoorbeeld Discord temperen, maar hoger houden voor een andere app, zoals Google Chrome.
Ga naar Instellingen > Systeem > Geluid > Volumemixer en je kunt het volume instellen voor elke actieve app.
Verborgen klembord
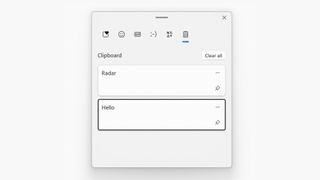
Windows 11 heeft het hele kopiëren-plakken verbeterd, waarmee je net zo snel werkt als het vertrouwde CTRL + C en CTRL + V.
Toets WIN + V tegelijk in en een pop-upvenster verschijnt, waarin de laatst gekopieerde teksten te vinden zijn. Vanaf daar kun je ze plakken.
- Daryl BaxterSoftware & Downloads Writer
