Paras ilmainen näyttötallennusohjelma
Näin tallennat kaiken, mitä näytöllä tapahtuu

Ilmainen näyttötallennusohjelma auttaa tekemään videoita tietokoneen näytön tapahtumista. Kyseessä on ikään kuin edistynyt versio tavallisesta kuvankaappauksesta. Näytön videointi auttaa luomaan demovideoita, pelivideoita ja muita pätkiä, jotka voi esimerkiksi jakaa YouTubessa.
On tärkeää valita oikea näyttötallennusohjelma sen mukaan, mihin tarvitsee videota. Eri ohjelmat tarjoavat erilaisia ominaisuuksia ja eri tallennusmuotoja. Osa taas mahdollistaa ulkoisten lähteiden, kuten nettikameran, materiaalin tallentamisen. Joidenkin ohjelmien avulla voi lähettää tiedoston suoraan internetiin. Osa ohjelmista pyörii kivasti keskinkertaisella laitteistolla, osa taas on vaativampia. Valinnanvaraa on paljon.
Mitä sitten yrittääkään tallentaa näytöltä, tarvitsee löytää juuri oikea työkalu tehtävään. Listauksemme parhaista näyttötallennusohjelmista voi auttaa tässä asiassa – katso alta, mikä ohjelmista soveltuu parhaiten sinulle.


1. OBS Studio
Tekniset tiedot
Osta, koska
Älä osta, koska
Jos tykkää pelata, on OBS Studio selkeästi paras ohjelma. Toisin kuin erittäin suosittu FRAPS – jonka kanssa voi tallentaa vain 30 sekuntia putkeen ilman lisenssiä, ja johon tulee vesileima – on OBS Studio avoimen lähdekoodin ohjelma ja täysin ilmainen ilman rajoituksia.
Näyttötallennusohjelma OBS Studio tukee sekä suoratoistoa että tallennusta HD-laadulla, eikä se aseta rajoituksia pätkien pituudelle. Käyttäjä voi lähettää videota suoraan Twitchissä tai YouTubessa tai tallentaa projekteja ja palata myöhemmin niiden pariin. Jos haluaa, voi tallentaa nauhoitukset FLV-muodossa tietokoneelle.
OBS Studio tallentaa suoraan näytönohjaimelta, joten se pystyy kaappaamaan pelaamista koko näytöltä (monet näyttötallennusohjelmat pystyvät tallentamaan vain, jos peli on erillään ikkunassa). Pikanäppäimiä voi kustomoida tarpeiden mukaan. OBS Studio pystyy myös hyödyntämään prosessorin moniytimisyyttä parantaakseen suorituskykyään ja tallentaakseen 60 kuvaa sekunnissa.
OBS Studion räätälöinti omien mieltymysten mukaan voi viedä aikansa, mutta kyseessä on ehdottomasti paras ja tehokkain näyttötallennusohjelma pelaajille.
Lue englanninkielinen arvostelumme täältä


2. FlashBack Express
Tekniset tiedot
Osta, koska
Älä osta, koska
OBS Studio on ykkösvaihtoehtomme tietokoneen näytön tai nettikameran ruudunkaappaukseen, mutta Flashback Express on hyvä kakkonen. Vaikka kyseessä on ilmainen versio maksullisesta ohjelmasta, ei FlashBack Express laita videoihin rumia vesileimoja tai aseta tallennuksille aikarajoituksia. Siinä on lisäksi valtavasti ominaisuuksia ja työkaluja, joiden avulla se pystyy haastamaan monia maksullisia ohjelmia – ja on jopa monia parempi. Käyttöliittymä on helpompi kuin OBS Studiossa. Jos ei ole koskaan ennen käyttänyt näyttötallennusohjelmaa, on Flashback Express erinomainen vaihtoehto.
On mahdollista nauhoittaa koko näyttöä, ikkunaa, rajoitettua aluetta tai nettikameraa. Kun on valmis, tulee taltiointi yksinkertaiseen muokkausohjelmaan, jossa voi rajata tai leikata videoita mieltymystensä mukaan. Sen jälkeen ne voi viedä YouTubeen, FTP-palvelimelle tai tietokoneen kovalevylle.
Kaikki tämä on melko peruskamaa ilmaiselle näyttötallennusohjelmalle, mutta kun menee hieman pinta syvemmälle valikoissa, löytää paljon hyvin suunniteltuja asetuksia, jotka saavat tallenteet näyttämään ammattimaisilta. Ohjelma pystyy esimerkiksi piilottamaan näytölle kirjoitetut salasanat, muuttamaan taustakuvan yksinkertaisemmaksi, piilottamaan työpöydän kuvakkeita ja korostamaan hiiren osoitinta, jotta sitä on helpompi seurata. Erityisessä pelitilassa taas voi päättää, kuinka montaa kuvaa sekunnissa haluaa nauhoittaa.
Tallennuksien pituutta ei ole rajoitettu. Maksimipituuden voi toki itse valita, jos pelkää esimerkiksi jättävänsä sen vahingossa päälle. Pitkä nauhoitukset voi myös jakaa osiin. Mainio lisä, jonka avulla pystyy välttämään jättimäiset tiedostot. Tallennuksissa ei myöskään ole vesileimaa.
Uuden päivityksen myötä Flashback Expressistä voi viedä tiedostoja WMV-, AVI- ja MP4-muodoissa. Videotiedoston muuntamiseen ei siis tarvitse enää erillistä ohjelmaa. Aktivointi ei myöskään vaadi enää ilmaista lisenssiä – voi vain asentaa ohjelman ja alkaa tallentaa.
Kehittäjä Blueberry Software on julkaissut myös erityisesti peleille suunnitellun näyttötallennusohjelman, FBX:n . Sen kanssa voi tallentaa pelaamista HD-laadulla ja laitteistokiihdytys toimii AMD:n ja Nvidia näytönohjaimilla sekä Intelin prosessoreilla.
Jos harkitsee päivittämistä maksulliseen FlashBack Prohon, tarjoaa Blueberry Software TechRadarin lukijoille 25 prosentin alennuksen.
Lue englannikielinen arvostelumme täältä

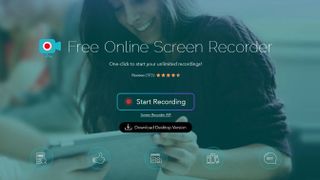
3. Apowersoft Free Online Screen Recorder
Tekniset tiedot
Osta, koska
Älä osta, koska
Jos haluaa nauhoittaa esimerkiksi esitelmän tai oppaan, kannattaa kokeilla Apowersoft Free Online Screen Recorderia. Se on selaimella toimiva työkalu, mikä tarkoittaa sitä, että se ei toimi pelien kanssa. Muihin tehtäviin se on kuitenkin ihanteellinen.
Kun käyttää ensimmäistä kertaa Apowersoft Free Online Screen Recorderia, kehottaa se lataamaan pienen käynnistysohjelman. Sen jälkeen saa ohjelmankäynnistyspalkin, jossa on valtavasti erilaisia vaihtoehtoja. Halutessaan voi tallentaa videota työpöydältä tai nettikamerasta tai ääntä tietokoneelta, mikrofonista – tai ei kummastakaan tai jommastakummasta.
Käyttäjä voi nauhoittaa koko näytöltä tai valita pienemmän alueen manuaalisesti. Koon voi asentaa valmiiksi, mikä on ihanteellista, jos nauhoittaa esimerkiksi pätkää YouTubea varten ja ei halua käyttää erillistä videonmuokkausohjelmaa koon muuttamiseen jälkikäteen.
Apowersoft Free Online Screen Recorder tarjoaa myös paljon mahdollisuuksia kustomoida erilaisia pikanäppäimiä, jotta ohjelman käyttäminen on nopeampaa ja kätevämpää. Voi esimerkiksi valita, haluaako osoittimen näkyvän nauhoituksessa tai valita haluamansa tallennusmuodon (esimerkiksi MP4, WMV, AVI ja MOV). Nauhoitukseen voi jopa lisätä huomautuksia.
Kun on valmista, nauhoituksen pystyy tallentamaan videomuodossa tai GIF-animaationa. Sen jälkeen sen voi lähettää sen suoraan YouTubeen tai Vimeoon tai siirtää Google Driveen tai Dropboxiin. Pätkää voi myös muokata. Kun valitsee tuon vaihtoehdon, lataa ohjelma erillisen komponentin, Apower Video Editorin, jonka kanssa voi tehdä pientä hienosäätöä, ennen kuin tallentaa videon haluamassaan muodossa. Mainio työkalu.
On huomattava, että kun painaa "Lataa työpöytäversio" -näppäintä, vie se ohjelmaan Apowersoft Screen Recorder Pro. Se on koeversio maksullisesta sovelluksesta ja rajoitetumpi kuin Online Screen Recorder.
Lue englanninkielinen arvostelumme täältä.


4. Debut Video Capture
Tekniset tiedot
Osta, koska
Älä osta, koska
Debut Video Capture on uusi lisää listaukseemme ilmaisista näyttötallennusohjelmista. Vaikka se onkin ulkoisesti hieman vanhahtava, on kyseessä erittäin tehokas ohjelma, joka pystyy tekemään paljon enemmänkin kuin vain nauhoittamaan tietokoneen näytön tapahtumia.
Perinteisen ruudun tallennuksen (ei aikarajaa tai vesileimaa) lisäksi Debut pystyy tallentamaan materiaalia myös ulkoisista laitteista, kuten netti- ja turvakameroista. Nauhoitukset voi jopa ajastaa, eli siitä voi tehdä kodin turvajärjestelmän keskuksen. Aikamoinen juttu ilmaiselta ohjelmalta.
Tallennuksen jälkeen ei ole erillisiä työkaluja editointiin, mutta erilaisia suodattimia, tekstityksiä tai vesileimoja voi lisätä ennen nauhoituksen alkamista. Videoita ei voi suoraan lähettää YouTubeen tai Facebookiin, mutta ne voi tallentaa kaikissa tutuissa muodoissa, kuten MP4, MOV ja AVI (vain kolme nimetäksemme).
Debut Video Capture on vielä testivaiheessa, joten odotamme, että lopulliseen versioon tulee vielä hieman ylimääräistä kiiltoa.
Lue englanninkielinen arvostelumme täältä

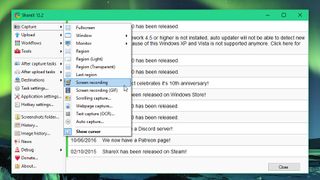
5. ShareX
Osta, koska
Älä osta, koska
ShareX on avoimen lähdekoodin sovellus, jonka avulla voi tallentaa kuvankaappauksia tai nauhoittaa videoita. Käyttäjän ei tarvitse huolehtia vesileimoista tai aikarajoista, mutta käyttöliittymä ei ole erityinen luonteva. Parasta on, jos oppii käyttämään pikanäppäimiä. Painamalla Shift + Print Screen voi aloittaa nauhoituksen, ja sen voi lopettaa painamalla Ctrl + Shift + Print Screen.
Tätä ilmaista näyttötallennusohjelmaa voi käyttää GIF-animaatioiden tallentamiseen. Niitä voi halutessaan jakaa kätevästi sosiaalisessa mediassa tai eri keskustelupalstoilla.
ShareX ei ole loistava pelkästää näytön tallennukseen, vaan sen avulla voi esimerkiksi kaapata ja tunnistaa tekstiä tekstintunnistuksen avulla tai ajastaa näytön tallennuksen tarpeidensa mukaan.
Yksi parhaista ominaisuuksista on mahdollisuus lähettää kuvankaappauksia ja videoita suoraan esimerkiksi sosiaaliseen mediaan. Vaihtoehtoja on monia, ja ne voi käydä läpi projektin nettisivuilta.
Valitettavasti ShareX ei tue nauhoittamista – tai kuvankaappausten ottamista – koko näytön pelaamisesta. Muuten kyseessä on loistava näyttötallennusohjelma, joka palvelee hyvin käyttäjäänsä.
Alla koosteemme parhaista ilmaisista videonmuokkausohjelmista:
- Lue enemmän: oppaamme parhaista ilmaisista videonmuokkausohjelmista
Hanki päivittäisiä tietoja, inspiraatiota ja tarjouksia postilaatikkoosi
Rekisteröidy saadaksesi uutisia, arvosteluja, mielipiteitä, huipputeknisiä tarjouksia ja paljon muuta.

Sofia is a tech journalist who's been writing about software, hardware and the web for nearly 25 years – but still looks as youthful as ever! After years writing for magazines, her life moved online and remains fueled by technology, music and nature.
Having written for websites and magazines since 2000, producing a wide range of reviews, guides, tutorials, brochures, newsletters and more, she continues to write for diverse audiences, from computing newbies to advanced users and business clients. Always willing to try something new, she loves sharing new discoveries with others.
Sofia lives and breathes Windows, Android, iOS, macOS and just about anything with a power button, but her particular areas of interest include security, tweaking and privacy. Her other loves include walking, music, her two Malamutes and, of course, her wife and daughter.