Näin lataat YouTube-videoita ilmaiseksi
Ladattuja videoita voi katsoa silloinkin, kun verkko ei toimi tai ole saatavissa

Videoiden lataaminen YouTubesta on helppoa, kunhan käsillä on vain oikeat työkalut. Kun video on tallennettu koneelle tai puhelimeen, sitä voi katsoa ilman nettiyhteyttä. Tällöin lempitubettajien ja viihteen parissa voi viettää aikaa myös esimerkiksi junissa ja lentokoneissa, jolloin mobiiliyhteys ei ole aina saatavilla tai se on katkonainen.
Parasta kaikessa on tietenkin se, ettei YouTube-videoiden lataaminen maksa yhtään mitään. YouTube tarjoaa itse joitain ilmaisia työkaluja, joilla videoita voi ladata, minkä lisäksi markkinoilla on iso liuta muiden valmistajien tekemiä sovelluksia YouTube-videoiden lataukseen. Kerromme alla tarkemmin, miten tämä onnistuu.
Jos haluat puolestaan ladata videoista pelkän äänen musiikinkuuntelua tai podcastia varten, suosittelemme tutustumaan YouTube-videoiden MP3-konverttereihin tai parhaisiin ilmaisiin videonmuokkausohjelmiin.
Paras YouTube-videoiden lataaja on:
WinX HD Video Converter Deluxe
Kaikista testaamistamme YouTube-videoiden lataajista vakuuttavin on WinX HD Video Converter Deluxe. Se ei ainoastaan tallenna videota, vaan muuttaa ne myös käytännössä mihin formaattiin tahansa, pystyy lataamaan sisältöä DVD- ja Blu-ray-levyiltä sekä polttamaan omia levyjä. Se tukee myös 4K:ta. Kyseessä ei ole kuitenkaan alla olevien vaihtoehtojen lailla ilmainen ohjelma, mutta tätä parempaa vaihtoehtoa et löydä helpolla.
Lataa YouTube-videoita Windows-tietokoneelle
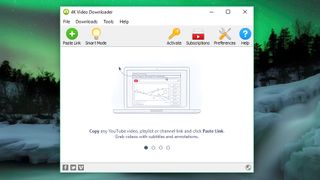
1. Hanki 4K Video Downloader
YouTube-videoiden lataaminen Windows-tietokoneelle käynnistyy lataamalla ja asentamalla 4K Video Downloader. Kyseessä on monipuolinen ja ilmainen ohjelma, jonka avulla voi ladata kokonaisia soittolistoja, 360-asteisia sekä 3D-videoita. Kun lataus on valmis, merkkaa ikkunasta Launch ja paina Finish-painiketta.
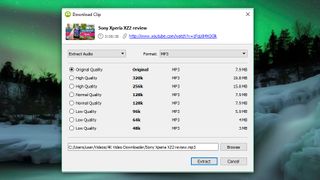
2. Kopioi ja liitä videon URL-osoite
Avaa verkkoselain ja etsi YouTubesta video, jonka haluat ladata. Kopioi sen jälkeen videon URL-osoite, palaa 4K Video Downloaderiin ja paina vasemmassa yläkulmassa olevaa vihreää Paste Link -painiketta.
Ohjelma kerää sen jälkeen videosta saatavat tiedot ja esittelee muutaman eri vaihtoehdon videon laadulle. Nämä riippuvat alkuperäisen videon laadusta, mutta ohjelma itsessään tukee nimensä mukaisesti 4K-resoluutiota, jos sellainen on vain saatavilla. Tätä nykyä yhä useammat uudet videot onneksi tarjoavat tämän mahdollisuuden.
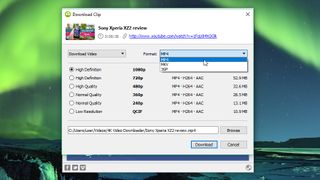
3. Valitse laatu ja formaatti
4K Video Downloaderin avulla on mahdollista ladata koko YouTube-video tai tallentaa pelkästään niiden ääni. Valitse haluamasi vaihtoehto vasemmalla olevasta vetolaatikosta, ja valitse sen jälkeen haluamasi formaatti oikealta. Suosittelemme itse MP4-formaattia videolle, koska siinä on hyvä tasapaino laadun ja tiedoston koon välillä. Sitä tuetaan myös melkein kaikilla laitteilla.
Get the best Black Friday deals direct to your inbox, plus news, reviews, and more.
Sign up to be the first to know about unmissable Black Friday deals on top tech, plus get all your favorite TechRadar content.
Tämän jälkeen valitse videon laatu. Televisiota tai tietokonetta varten suosittelemme ottamaan korkeimman mahdollisen resoluution, mutta kannattaa huomioida, että tämän tekeminen vie enemmän aikaa ja kovalevytilaa. Ohjelma osaa onneksi arvioida, minkäkokoinen tiedosto videosta lopulta syntyy.
Voit myös valita, minne video ladataan valitsemalla alhaalla olevan Browse-painikkeen. Kun olet tyytyväinen sijaintiin, paina 'Download'.
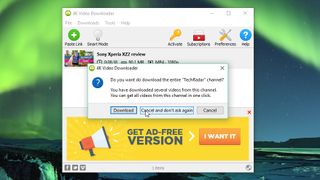
4. Lataa YouTube-video
Ohjelma lataa tämän jälkeen YouTube-videon laitteellesi. Jos samalla kanavalla on myös muita videoita, 4K Video Downloader kysyy, haluatko ladata ne samalla. Ohjelma tukee maksimissaan 24 videon latausta samanaikaisesti.
Kun videon lataus on suoritettu, löydät tiedoston määrittelemästäsi kansiosta tai klikkaamalla tiedostoa oikealla hiirenpainikkeella 4K Video Downloaderista ja valitsemalla 'Play'. Jos et muuta asetuksia, video säilyy tällä listalla niin pitkään, kunnes poistat sen.
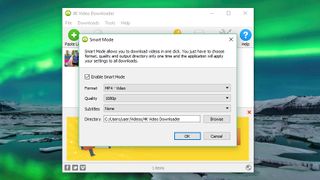
5. Kokeile Smart Modea
Jos lataat usein videoita samassa formaatissa, suosittelemme tutustumaan Smart Mode -tilaan. Se tallentaa asetuksesi vakioksi ja käyttää niitä automaattisesti videoita ladatessa. Paina hehkulampun näköistä ikonia oikeassa yläkulmassa, jolloin seuraavan kerran URL-osoitteen linkatessa 4K Video Downloader lataa videon automaattisesti käyttäen edellisiä asetuksia.
Lataa YouTube-videoita Android-laitteelle
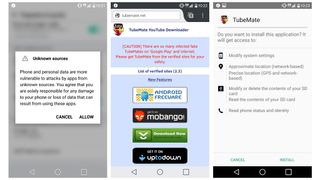
1. Asenna TubeMate
TubeMate on yksi suosituimpia työkaluja YouTube-videoiden lataukseen Android-puhelimilla, ja hyvästä syystä: se on helppokäyttöinen ja ominaisuuksiltaan yllättävän rikas.
Ohjelmaa ei ole kuitenkaan saatavilla Google Play Storesta, joten puhelimelle täytyy ensin sallia ladata ja asentaa sovelluksia muualta kuin kauppapaikalta. Kannattaa kuitenkin varoa ennen tämän asetuksen hyväksymistä, sillä kaikki verkosta löytyvät tiedostot eivät ole harmittomia.
Mene Settings-valikkoon, valitse Security, ja etsi alempaa löytyvä kohta, jossa mainitaan "Unknown Sources". Napauta sen vieressä olevaa palkkia laittaaksesi asetuksen päälle.
Tämän jälkeen mene Android-laitteella TubeMate YouTube Downloaderin kotisivuille, jonka jälkeen valitse yksi todennetuista sivuista ladataksesi sovellus laitteellesi.
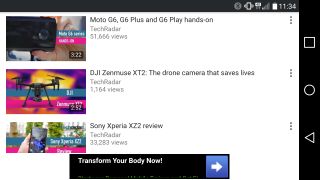
2. Valitse video ladattavaksi
Puhelimesi todennäköisesti varoittaa APK-tiedostojen lataamisesta. Jos olet varma asiasta, paina siinä tapauksessa 'OK' ja tiedosto lataantuu puhelimeesi. Kun TubeMate on ladattu, käynnistä tiedosto, napauta 'Install' ja sen jälkeen 'Open'. TubeMate pyytää tämän jälkeen pääsyä tiettyihin puhelimesi asetuksiin. Jos olet tyytyväinen tähän, anna sovellukselle lupa ja se käynnistyy.
TubeMate näyttää lähes samanlaiselta kuin virallinen YouTube-sovellus Androidille. Etsi haluamasi video, ala katsomaan sitä ja paina sen jälkeen punaista 'Download'-painiketta oikeassa alakulmassa.
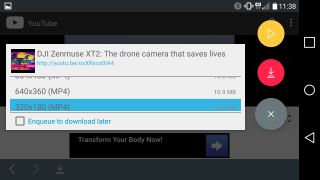
3. Lataa video
Seuraavaksi sovellus kysyy, mihin formaattiin haluat ladata videon. Näet video- ja audioformaatit sekä näiden vieressä laadun ja resoluution kummallekin. Jos Android-laitteesi on laadukas, suosittelemme käyttämään korkeinta mahdollista, mutta muistathan, että mitä paremmalla laadulla lataat, sitä enemmän se vie tallennustilaa: jos puhelimessasi tai tabletissa ei ole hirveästi vapaata tilaa, YouTube-videot syövät sen äkkiä.
Kun olet tyytyväinen valintoihisi, paina punaista 'Download'-painiketta uusiksi. Videon lataus käynnistyy sen jälkeen automaattisesti taustalla, ja voit käyttää puhelinta normaalisti muuhun tarkoitukseen. Lataus vie kuitenkin paljon tehoja laitteelta ja syö myös nopeasti akkua.
Voit myös lisätä YouTube-videoita jonoon, jolloin ne ladataan myöhemmin. Tämä on kätevä toiminto esimerkiksi silloin, kun olet pelkän mobiiliyhteyden varassa ja haluat odottaa kodin WiFi-verkkoon liittymistä ennen isojen tiedostojen lataamista.
Lataa YouTube-videoita iPhonelle
YouTube-videoiden lataaminen vaihtelee hieman sen perusteella, mitä Apple OS -käyttöjärjestelmää laitteesi käyttää. Jos käytät iPhonella, iPadilla ja iPodilla hyödynnettävää iOS-käyttöjärjestelmää, voit lukea eteenpäin. Macilla olevat OS X ja MacOS vaativat eri lähestymistavan, joka käsitellään seuraavassa kappaleessa.
iOS:lla lataus onnistuu lataamalla näppärä sovellus nimeltä Documents. Se on tiedostonhallintaohjelma, joka sattuu myös lataamaan YouTube-videoita. Sen käyttö on hieman hankalaa, mutta silti aika suoraviivaista.
Ensinnäkin sinun täytyy etsiä haluamasi video YouTubesta ja klikata sen alla olevaa Share-ikonia. Valitse sen jälkeen Copy Link tallentaaksesi URL-osoitteen.
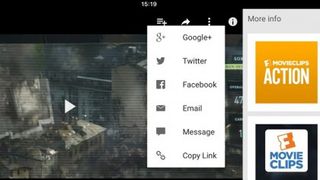
Avaa Muistiinpanot-sovellus ja etsi verkkoselaimelta näyttävää ikonia, eli pientä kompassia ruudun oikeassa alanurkassa. Paina sitä ja mene savefrom.net-osoitteeseen. Liitä osoite sivulla olevaan isoon valikkoon ja valitse haluamasi kuvanlaatu, jonka jälkeen videon lataus käynnistyy.
Kun lataus on valmis, se ilmestyy Muistiinpanot-latausvalikkoon, josta voit siirtää sen esimerkiksi Kuvat > Kameran rulla -kansioon, jolloin se on katsottavissa myös ohjelman ulkopuolella.
Lataa YouTube-videoita Macille
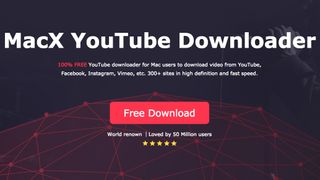
Macille on olemassa useita eri vaihtoehtoja, mutta helppokäyttöisin näistä on MacX YouTube Downloader, joka on saatavilla myös Windowsille. Sitä varten tarvitset vain videon URL-osoitteen, valitset haluamasi kuvanlaadun ja alat lataamaan. Sovellus tukee myös useita samanaikaisia videolatauksia.
Jos haluat tietää enemmän formaateista ja kuva-asetuksista YouTube-videoita ladatessa, olemme koonneet alle lisävinkkejä.
Lisävinkkejä
Videoiden lataaminen YouTube Premiumilla
Jos sinulla on YouTube Premium -tilaus, pääset nauttimaan tietyistä ominaisuuksista, joihin kuuluu muun muassa videoiden lataus ilman ulkopuolisia sovelluksia. Voit käyttää toimintoa YouTubessa, YouTube Musicissa ja YouTuben pelisovelluksessa. Kannattaa kuitenkin huomioida, että voit katsoa näitä videoita ainoastaan sovelluksen kautta, eikä niitä voi siirtää lainkaan toiselle laitteelle.
Aloita ensin katsomaan videota, napauta sen jälkeen 'Download'-painiketta (harmaa nuoli) soittimen alapuolella ja valitse haluamasi kuvanlaatu. Kun video on onnistuneesti ladattu, löydät sen joko Library- tai Account-välilehdestä.
Sinun täytyy olla kirjautunut YouTube-tilillesi voidaksesi katsoa ladattuja videoita. Et voi kuitenkaan kommentoida ja tykätä videosta, jos katsot niitä ilman verkkoyhteyttä.
Onko YouTube-videoiden lataus laitonta?
Ulkopuolisten valmistajien tekemien ohjelmien käyttäminen YouTube-videoiden lataukseen on YouTuben palveluehtojen vastaista toimintaa. Niissä mainitaan, että videoita voi ainoastaan suoratoistaa suoraan palvelimilta käsin. YouTube-videoiden lataaminen saattaa loukata myös tekijänoikeuksia, ellei lataajalla ole saatu lupa videon tekijältä, video on tekijänoikeudeton tai itse tekemä.
YouTube tarjoaa kuitenkin joitain tapoja ladata videoita omasta palvelustaan verkkoselaimen tai sovellusten kautta. Tässä oppaassa kerromme tarkemmin, miten lataaminen onnistuu sekä kuinka videoita voi ladata iPhonelle, Androidille, Macille ja PC:lle.
Mitä formaatteja ladatut YouTube-videot tukevat?
Videoiden latausohjelmat tarjoavat usein muutaman eri formaattivaihtoehdon. Yleisimmin käytetyt ovat MP4, 3GP, AVI ja MOV: formaatin valinta näkyy yleensä kuvan laadussa sekä määrittelee, millä laitteilla voit katsoa sitä.
Jos kuvanlaadulla ei ole hirveästi merkitystä, 3GP on paras vaihtoehto. Se on täydellinen puhelinten pienille ruuduille, mutta kamalan näköinen vähänkään tätä isommissa laitteissa. Sen tiedostokoot ovat kuitenkin pienet, joten videot eivät haukkaa liian isoa tilaa laitteen tallennustilasta.
Muita laitteita varten MOV on Applen videoformaatti, joka toimii kaikissa Maceissa. AVI on puolestaan Microsoftin luoma formaatti tietokoneille, ja MP4 vastaa käytännössä videoversiota suositusta MP3-musiikkitiedostosta ja toimii vastaavasti melkein laitteella kuin laitteella. Parasta yhteensopivuutta varten suosittelemme käyttämään MP4:ää.
Millainen kuvanlaatu ladatuilla YouTube-videoilla on?
Seuraavaksi joudut miettimään, millä kuvanlaadulla haluat videosi. Jos lataat videoita esimerkiksi ClipConverterin kautta, voit usein valita laadun itse riippuen alkuperäisen lähteen laadusta. YouTube-videot onkin katsottavissa usein aina 3GP-formaatista 1080p-resoluutioon saakka ja nykyään myös 4K:na, 3D:na ja 360-asteisena.
Useimmat käytössä olevat vaihtoehdot ovat kuitenkin 360p, 480p, 720p ja 1080p. Mitä korkeampi resoluutio, sitä enemmän tiedosto vaatii myös tilaa. Tärkeintä onkin löytää itselleen sopiva tasapaino kuvanlaadun ja tiedostokoon välillä. Mutta mitä isommalla ruudulla aiot katsoa videota, sitä tärkeämpää on panostaa resoluutioon.
Mutta jos tallennustilasta on pulaa, silloin joudut tekemään kompromissin laadun suhteen ja etsimään sopivan kuvanlaadun, joka sopii laitteellesi ja jota siedät itse katsoa.
Jos video sisältää myös musiikkia, kuvanlaadun valitseminen ei vaikuta äänenlaatuun lainkaan. Ääni kuulostaa samalta niin 480p- kuin 1080p-videossa. Tämä johtuu siitä, että YouTuben ääni- ja videoraidat ovat kaksi erillistä asiaa, joten videon laadun määrittäminen ei vaikuta samalla äänenlaatuun.
- Tutustu samalla näihin parhaisiin ilmaisiin videonmuokkausohjelmiin
Suosituimmat




