Control parental en Android: cómo hacer que los móviles y tablets sean adecuados para los niños
Formas de mantener seguros a tus hijos

A pesar de todas las cosas buenas que tienen, los dispositivos móviles pueden exponer a tus hijos a contenido que es mejor que no vean. La buena noticia es que tu móvil o tablet Android vienen con herramientas integradas que pueden ayudarte a garantizar que tus peques solo pueden acceder al contenido adecuado para su edad y, como vamos a explicar, esas herramientas son efectivas y fáciles de usar.
En este tutorial, te enseñaremos cómo funcionan los controles parentales en un smartphone Android normal. Ten en cuenta que otros dispositivos con Android pueden tener sus propios sistemas de controles parentales específicos del fabricante. Por ejemplo, la tablet Kindle Fire de Amazon tiene las versiones propias del software de Amazon de control parental, y un panel de control para padres exclusivo de Amazon. Además, los dispositivos como Kurio Tab Connect tienen un software apto para niños superpuesto en el sistema operativo principal de Android. Sin embargo, las indicaciones sobre pantalla que verás aquí se aplican a la mayoría de los dispositivos Android recientes.
Aquí veremos dos aplicaciones: la aplicación Google Play Store y la aplicación Google Family Link. Aunque Family Link es principalmente una aplicación de Android, también puedes instalarla en iOS para crear y administrar cuentas de usuario. Si tu hijo tiene menos de 13 años, tanto la versión de Android como la de Apple te permiten crear cuentas de Google para él.
- Las mejores tablets para niños del 2021
- Los mejores teléfonos para niños: los mejores móviles diseñados para los más jovenes
Abre la aplicación Play
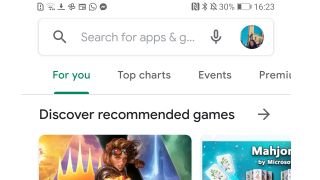
Los controles parentales de Android se encuentran dentro de la app Google Play Store, por lo que tendrás que abrirla en el dispositivo en el que quieres que funcionen los bloqueos para niños. Dependiendo de la versión específica de Android que tengas, verás el ícono de menú "hamburguesa" de tres líneas en la barra de búsqueda en la parte superior, o tendrás una imagen de perfil que se puede tocar como se ve en la imagen. Toca aquí y luego en Configuración.
Busca 'Familia'
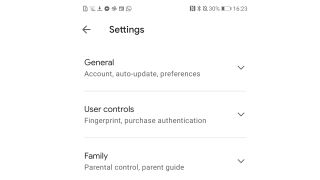
Ahora deberías ver varias opciones en la página Configuración. El que queremos es Familia. Toca la flecha a la derecha de la pantalla.
Expande las opciones
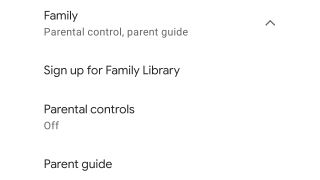
Cuando tocas la flecha, se expandirá la sección, lo que te permitirá ver las opciones disponibles y el estado actual de los controles parentales. Si nadie ha configurado aún los controles parentales en ese dispositivo, deberías ver que los controles parentales están desactivados. Toca esa opción para continuar.
Pulsa el botón
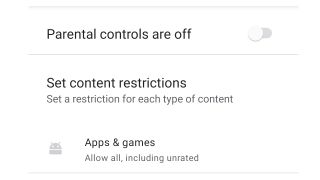
Antes de que puedas ajustar la configuración del bloqueo de contenido para adultos, debes activar los controles parentales. Puedes hacerlo tocando el botón en la parte superior de esta página. Obviamente, si quieres volver a descativar el control parental, presiona el mismo botón.
Get the best Black Friday deals direct to your inbox, plus news, reviews, and more.
Sign up to be the first to know about unmissable Black Friday deals on top tech, plus get all your favorite TechRadar content.
Elige un PIN
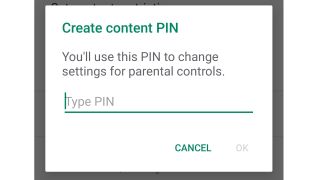
Por supuesto, no tiene sentido tener un control parental si los chavales pueden simplemente entrar en Configuración y apagarlo. Para evitarlo, Android ahora te pedirá que crees un PIN. ¡Que no se te olvide! No podrás desactivar los bloqueos sin él.
Selecciona el contenido
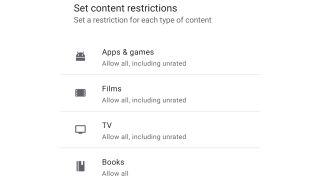
Ahora deberías volver a la página Configuración> Controles parentales, esta vez verás el mensaje "Los controles parentales están activados" en la parte superior. Ahora puedes elegir el tipo de contenido que desear restringir. En este ejemplo, ajustaremos la configuración de aplicaciones y juegos.
Establece el límite de edad
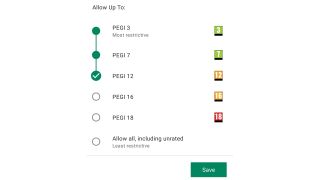
Como puedes ver, este sistema no podría ser más simple: solo tienes que elegir la clasificación de edad que deseas aplicar y Android hará el resto. Estas clasificaciones son PEGI, que es la abreviatura de Pan European Game Information. Si restringes los juegos y las aplicaciones a una edad en particular, también excluirás las aplicaciones que no tienen una clasificación por edad. Es importante tener en cuenta que las calificaciones PEGI funcionan específicamente con las aplicaciones, no necesariamente al contenido que puedes encontrar en ellas. Algunas aplicaciones con publicidad en el juego o contenido que proviene de fuentes externas, como el modo multijugador online, pueden incluir contenido que no es apropiado para la clasificación por edades. Además, debes saber que estas restricciones bloquean elementos en la aplicación Play Store, pero no funcionan de forma retrospectiva. Por lo tanto, si has descargado anteriormente La Venganza Sangrienta del Psicópata del Hacha III, los controles parentales no lo bloquearán. Si estás utilizando la aplicación Family Link de Google, puedes bloquear aplicaciones individuales desde dentro de la aplicación o con Family Link en la web. ¿Has dicho Family Link?

Instala Family Link
Si quieres controles parentales más complejos, necesitas la aplicación Family Link de Google Play Store o iOS App Store. Con ella puedes crear un grupo familiar invitando a miembros de la familia a través de las cuentas de Google (o creando nuevas, para menores de 13 años), y una vez que lo hayas configurado, puedes establecer restricciones por cada cuenta separadamente, no solo por dispositivo. Family Link te permite establecer límites de tiempo y horas para dormir, bloquear o permitir aplicaciones específicas, ubicar dispositivos y ocultar totalmente algunas aplicaciones. También te notificará si los miembros de tu familia intentan descargar aplicaciones de Play Store, lo que te permitirá aprobar o rechazar la solicitud. Eso no es todo. Family Link también puede limitar el acceso de las aplicaciones a funciones de hardware como el micrófono o la cámara; puedes establecer las preferencias de filtro para la aplicación YouTube Kids y administrar la configuración de SafeSearch para las búsquedas de Google. Puedes hacer algunas de estas cosas a través del sitio web Family Link (family.google.com), pero las funciones como los límites de tiempo de pantalla son solo para aplicaciones.
Ningún sistema de control parental puede evitar al 100% que tus hijos vean contenido inadecuado y, por supuesto, no puedes evitar que vean cosas que no deben en los dispositivos de sus amigos. Pero las herramientas de Google son muy buenas y deberían dar a los padres la tranquilidad que tanto necesitan.
Writer, broadcaster, musician and kitchen gadget obsessive Carrie Marshall has been writing about tech since 1998, contributing sage advice and odd opinions to all kinds of magazines and websites as well as writing more than a dozen books. Her memoir, Carrie Kills A Man, is on sale now and her next book, about pop music, is out in 2025. She is the singer in Glaswegian rock band Unquiet Mind.
Más Populares

