Cómo eliminar Microsoft Edge de Windows 10
Adiós para siempre, Microsoft Edge

Microsoft Edge es fácilmente el mejor navegador que ha incorporado Windows 10, pero eso no significa necesariamente que quieras tenerlo. El nuevo Microsoft Edge basado en Chromium es una gran mejora con respecto a la versión heredada que llegó cuando se lanzó Windows 10 por primera vez, pero a estas alturas hay muchas posibilidades de que ya hayas configurado un navegador diferente.
Microsoft Edge también quiere ser el protagonista en Windows 10. Si configuras un navegador predeterminado diferente, Microsoft te recordará que Edge es, según ellos, mejor. En el apartado de configuración, verás una advertencia bajo la navegación web que te indicará "Recomendado restaurar", si has tenido la osadía de no usar Microsoft Edge.
Tampoco es la aplicación más fácil de eliminar. Microsoft realmente quiere que uses Edge, por lo que hace que sea lo más difícil posible eliminarlo. Afortunadamente, con voluntad todo es posible.
Cómo eliminar Microsoft Edge de los canales Beta, Dev y Canary de Windows 10
De hecho, hay una manera fácil de eliminar Microsoft Edge de Windows 10 suponiendo que estés utilizando las compilaciones de canales Beta, Dev o Canary. Ninguna de estas viene con Windows 10, tendrías que haberla descargado específicamente de Microsoft, por lo que si no es tu caso, puedes pasar a la siguiente sección.
Si has instalado alguna de esas compilaciones, puedes eliminarla abriendo primero "Configuración" en tu PC con Windows 10. A continuación, haz clic en "Aplicaciones" y luego busca la versión de Microsoft Edge en la lista de aplicaciones.
Selecciónala y haz clic en el botón "Desinstalar" y se eliminará de tu PC. Lo que este método no hará es eliminar la versión predeterminada que está preinstalada en Windows 10.
Cómo eliminar Microsoft Edge de Windows 10
Para eliminar el navegador Microsoft Edge predeterminado de Windows 10, debes ser un poco más técnico. Sin embargo, sigue siendo muy sencillo de conseguir, suponiendo que te sientas cómodo escribiendo unos pocos comandos.
Get the best Black Friday deals direct to your inbox, plus news, reviews, and more.
Sign up to be the first to know about unmissable Black Friday deals on top tech, plus get all your favorite TechRadar content.
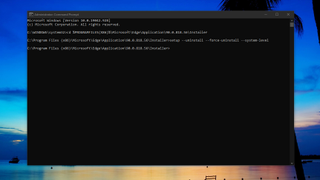
1. Abre el símbolo del sistema como administrador
Primero debes abrir "Símbolo del sistema" en tu PC como administrador. Si no está en el botón derecho del ratón en el menú Inicio, lo encontrarás en la carpeta de la aplicación "Sistema Windows".
Para abrir como administrador, simplemente haz clic derecho sobre él y luego selecciona "Ejecutar como administrador". Necesitas estar en el símbolo del sistema para esto, Windows PowerShell o PowerShell 7 parece que no funcionan.
2. Eliminar Microsoft Edge de Windows 10
Eliminar Microsoft Edge en el símbolo del sistema es un proceso de dos pasos. Primero, debes navegar hasta la carpeta correcta usando este comando:
cd %PROGRAMFILES(X86)%\Microsoft\Edge\Application\xx\InstallerAl introducirlo, sustituye "xx" por el número de versión actual de Microsoft Edge instalado en tu PC. Puedes encontrar esa información en la sección "Acerca de" en la configuración de Edge.
Tu símbolo del sistema ahora cambiará para mostrarte que estás en la carpeta a la que has navegado. Ahora introduce este comando:
setup --uninstall --force-uninstall --system-levelNo hace falta reiniciar, Microsoft Edge ahora se eliminará de tu sistema. Es posible que aún lo veas en el menú Inicio, pero no abrirá nada y el molesto "Recomendado restaurar" en la navegación web de la aplicación Configuración habrá desaparecido.
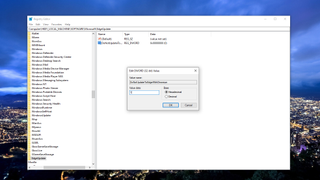
3. Cómo impedir que Microsoft Edge se reinstale automáticamente
Eliminar Microsoft Edge es solo la mitad de la batalla, si no evitas que se reinstale automáticamente, es posible que descubras que se ha vuelto a colar con futuras actualizaciones. Para la mayoría de las personas, editar el registro es la forma más fácil de hacer esto, pero tocarlo siempre viene con advertencia: hacer cambios en el registro siempre conlleva riesgos y debe hacerse con cuidado.
Haz clic en el botón "Buscar" en el escritorio y busca "Editor del registro". Ábrelo y navega hasta la siguiente ubicación. Puedes copiar y pegar esto en la barra de direcciones del Editor del Registro.
HKEY_LOCAL_MACHINE\SOFTWARE\MicrosoftHaz clic con el botón derecho en la carpeta "Microsoft" y selecciona "Nuevo", luego "Clave". Nombra la clave "EdgeUpdate" y luego haz clic derecho sobre ella. Selecciona "Nuevo", luego "Valor DWORD (32 bits)" y llámalo "DoNotUpdateToEdgeWithChromium".
Una vez creada, haz doble clic para abrir la clave y cambia su valor a "1". Haz clic en "Aceptar" y será seguro cerrar el Editor del registro. Microsoft Edge ahora no debería volver automáticamente a tu PC.
En resumen
Es posible que Microsoft quiera que sigas usando Microsoft Edge, pero por muy bueno que sea, estás totalmente en tu derecho de usar lo que quieras. Y tener siempre a Edge queriendo imponerse puede cansar.
Eliminarlo no es sencillo, ni tampoco asegurarse de que no vuelva, pero tampoco es difícil de conseguir. Y si alguna vez cambias de opinión, siempre puedes recuperarlo.
Más Populares

