Cómo conectar un mando de Xbox One a un PC
Con cable o inalámbrico, aquí te explicaremos cómo jugar con ellos en tu PC

Si quieres jugar con tu PC y prefieres utilizar un mando en lugar del ratón y el teclado, tienes la opción de usar un mando de Xbox One. Y, dado que Windows 10 es compatible de forma nativa con este mando, la configuración es increíblemente fácil.
Sin embargo, la forma en que conectes tu mando a tu PC puede variar un poco según el tipo de mando de Xbox One que tengas y el método con el que quieras conectarlo.
Te enseñaremos cómo conectarlo mediante USB, Bluetooth y el adaptador inalámbrico de Microsoft. En la versión Bluetooth también te ayudaremos a determinar si tu mando es compatible, ya que muchos mandos de Xbox One no lo son.
Cómo conectar cualquier mando de Xbox One a un PC a través de USB
Si no te importa la conexión por cable, usar un cable USB es, con diferencia, la forma más fácil de configurar cualquier tipo de mando de Xbox One con un PC. Este método funciona para los mandos de Xbox One, Xbox One S y Xbox One Elite.
Todas las versiones del mando de Xbox One tienen un conector Micro USB. Este te permite conectarlos directamente a un PC mediante un cable Micro USB a USB tipo A. Y, dado que Windows puede reconocer automáticamente los mandos de Xbox One que conectes, no tendrás que hacer nada más.
- Paso uno: Conecta tu cable USB a tu ordenador con Windows encendido.
- Paso dos: Conecta el Micro USB a tu mando de Xbox One.
- Paso tres: Presiona el logo de Xbox en tu mando para encenderlo (si el logotipo parpadea brevemente y luego se apaga, es posible que el mando tenga poca batería o que el cable que hayas usado solo sea apto para cargar y no para la transmisión de datos. Si sabes que tu mando está cargado, intenta usar un cable Micro USB diferente).
- Paso cuatro: Disfruta de tus juegos. Una vez conectado, Windows 10 debería detectar automáticamente el mando de Xbox One y podrás usarlo con todos los juegos que lo admitan.
Cómo conectar los mandos de Xbox One S a un PC a través de Bluetooth
Si bien el mando de Xbox One original no era compatible con Bluetooth, algunas versiones del mando de Xbox One sí lo son. Puedes ver instrucciones sobre cómo identificar un mando compatible con Bluetooth aquí. Para conectarlo, también necesitarás un PC con la Actualización de Aniversario de Windows 10 (la primera gran actualización de Windows 10) o posteriores.
Cuando estés listo, sigue los siguientes pasos (el orden de los pasos puede variar un poco, pero si no estás acostumbrado a emparejar dispositivos Bluetooth en Windows, intenta seguir nuestro orden):
Obtenga información, inspiración y ofertas diarias en su bandeja de entrada
Regístrese para recibir noticias de última hora, reseñas, opiniones, ofertas de alta tecnología y más.
- Paso uno: enciende el mando de Xbox One pulsado el logo de Xbox.
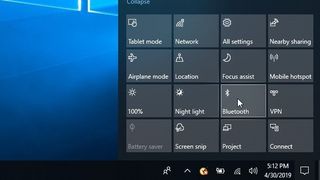
- Paso dos: Enciende el Bluetooth en tu PC, ya sea desde el Centro de actividades o encendiéndolo en el menú de Configuración de Bluetooth que encontrarás en el paso tres.
- Paso tres: Con el Bluetooth activado, prepárate para el emparejamiento dirigiéndote al menú "Bluetooth y otros dispositivos". Encontrarás este menú en Configuración > Dispositivos > Bluetooth, o escribiendo "Bluetooth" en la barra de búsqueda de Windows 10.
- Paso cuatro: Mantén presionado el botón Conectar en tu mando de Xbox durante tres segundos. Encontrarás este botón en la parte frontal del mando, cerca del puerto USB junto con un símbolo parecido a este: "((("
- Paso cinco: Tu PC debería detectar automáticamente el mando inalámbrico de Xbox y pedirte que emparejes los dispositivos. Si esto sucede, selecciona "Emparejar" en el mensaje del menú de configuración de Bluetooth. Si no es así, continúa con los siguientes pasos.
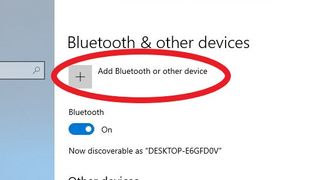
- Paso seis : En el menú "Bluetooth y otros dispositivos", pulsa el signo + para "Agregar Bluetooth u otro dispositivo".
- Paso siete: En la nueva ventana "Agregar un dispositivo", selecciona "Bluetooth" (para ordenadores con un adaptador inalámbrico de Xbox integrado, puedes seleccionar "Todo lo demás" para conectar los mandos de Xbox, solo debes tener en cuenta que esa opción no es para Bluetooth). Esto iniciará una búsqueda de dispositivos disponibles.
- Paso ocho: Selecciona tu mando de Xbox de la lista de dispositivos disponibles.
Cómo conectar los mandos de Xbox One a un PC usando el adaptador inalámbrico de Xbox
Windows 10 está preparado para funcionar con el adaptador inalámbrico de Xbox. Los drivers se instalarán automáticamente cuando el dispositivo esté conectado, por lo que el proceso se simplifica en gran medida.
(Nota: si tienes un adaptador inalámbrico de Xbox integrado en tu ordenador, sigue los pasos para el emparejamiento con Bluetooth. Pero, en el Paso siete, elige la opción "Todo lo demás").
- Paso uno: Conecta el adaptador inalámbrico de Xbox a tu PC con Windows y permite que los mandos se instalen automáticamente.
Asegúrate de que el lugar donde está conectado el adaptador a tu PC proporcione línea de visión al mando para obtener la mejor conectividad.
- Paso dos: Enciende tu mando de Xbox One presionando el logo de Xbox ubicado en el centro.
- Paso tres: Localiza y presiona el botón en el adaptador inalámbrico de Xbox.
- Paso cuatro: Presiona el botón de conexión en tu mando de Xbox One. Lo encontrarás en la parte frontal del dispositivo, cerca del puerto micro USB. Está marcado por un símbolo parecido a este: "((("
- Paso cinco: Asegúrate de que el logo de Xbox de tu mando esté parpadeando. Esto indicará que se está conectando. Cuando el logo y el LED del adaptador USB dejen de parpadear y se iluminen, la conexión se habrá completado.
- Estos son los mejores juegos de PC para jugar con tu mando recién conectado
Over the last several years, Mark has been tasked as a writer, an editor, and a manager, interacting with published content from all angles. He is intimately familiar with the editorial process from the inception of an article idea, through the iterative process, past publishing, and down the road into performance analysis.

Toda la serie Pixel 9 de Google podría haber sido revelada tres semanas antes, gracias a una nueva filtración masiva

Se rumorea que el Samsung Galaxy S25 Ultra cambiará de forma para resultar más cómodo en la mano

Las últimas filtraciones del Google Pixel 9 indican importantes actualizaciones de pantalla para los cuatro móviles