Cómo usar la pantalla dividida en Windows 11
Aprende a utilizar la pantalla partida en Windows 11

¿Alguna vez has sentido que necesitas un segundo monitor, o quizá un tercero o un cuarto, cuando tienes que hacer malabarismos con varias tareas en el ordenador? Si sólo tienes un monitor disponible, la pantalla dividida es el camino a seguir. Imagina poder comparar fácilmente documentos y echar un vistazo a tus redes sociales al mismo tiempo, todo en el mismo monitor. Por supuesto, las pantallas divididas son realmente útiles en monitores más grandes, donde puedes aprovechar al máximo todo el espacio de la pantalla.
El concepto de pantalla dividida no es nuevo. Windows introdujo la función «Snap» con Windows 7 en 2009, pero Windows 11 la lleva al siguiente nivel con opciones de diseño fáciles de seleccionar, al tiempo que conserva todas las funciones clásicas con las que puede estar familiarizado.
Echa un vistazo a nuestra guía paso a paso y descubre cómo maximizar tu pantalla y tu eficiencia.
1. Elige la aplicación
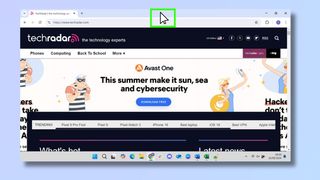
Para seleccionar una aplicación, veya a la parte superior de tu ventana y haz clic en la barra de tareas, manteniendo pulsado el botón del ratón durante unos segundos. A continuación, puedes arrastrar la aplicación a su nueva posición.
Hay dos formas de activar la pantalla dividida. En primer lugar, moviendo la aplicación manualmente a un lado o esquina de la pantalla. O, en segundo lugar, seleccionando un diseño en el menú de opciones de diseño de Windows 11. Cubriremos cada uno de estos métodos en los dos pasos siguientes.
Si prefieres utilizar los atajos de teclado, ve al paso 4.
2. Encaja la aplicación en el lateral o en la esquina
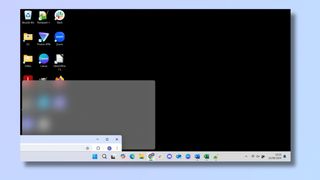
Arrastra la aplicación al lado izquierdo o derecho o a una de las cuatro esquinas para encajarla en su sitio. Aparecerá un recuadro gris en tu pantalla, mostrando la ubicación donde aparecerá tu aplicación. Suelta el ratón para colocarla en su sitio y se ajustará a su nueva posición.
3. Elige entre las opciones de diseño
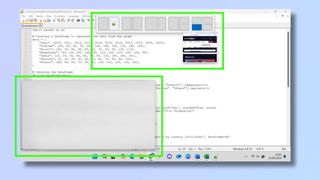
Windows 11 también ofrece un método alternativo para dividir pantallas que no estaba disponible en versiones anteriores de Windows. Puedes elegir el diseño de pantalla dividida que desees en un menú situado en la parte superior de la pantalla.
Para acceder al menú, arrastra el cursor a la parte superior de la pantalla y aparecerá el menú, que muestra representaciones visuales de distintas opciones de pantalla dividida, como media pantalla, un cuarto de pantalla, un diseño de dos tercios/un tercio y una combinación de media pantalla y un cuarto de pantalla. Elige la disposición y la posición de su aplicación moviendo el cursor sobre la posición deseada hasta que aparezca resaltada en azul y seleccionándola a continuación.
También puedes ver estas opciones pasando el ratón por encima del icono de maximizar de una aplicación.
4. Usa los atajos del teclado

Si no quieres arrastrar y soltar y prefieres utilizar el teclado, Windows te lo pone fácil. Seleccionando la tecla Windows y una combinación de los botones arriba, abajo, izquierda y derecha, puedes encajar tus aplicaciones en las ubicaciones de pantalla dividida deseadas.
Atajos de teclado para pantalla dividida
Ajustar la ventana a la mitad izquierda o derecha Win + flecha izquierda/derecha
Ajustar ventana a esquina/cuarto de pantalla: Win + flecha izquierda/derecha, luego flecha arriba/abajo
Poner la ventana a pantalla completa: Win + flecha arriba hasta pantalla completa
Expandir ¼ ventana a ½ ventana: Win + flecha arriba/abajo
5. Selecciona la miniatura
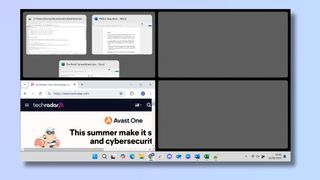
Independientemente del método que hayas utilizado, ahora deberías ver tu aplicación en su posición de pantalla dividida. Windows mostrará las tres aplicaciones o documentos utilizados más recientemente en la otra posición de pantalla dividida. Si has elegido una opción que tiene más de 2 posiciones, mostrará las miniaturas en una de ellas.
Haz clic en una miniatura para llenar esa zona de la pantalla con la aplicación elegida. Si utilizas el teclado, pulsa la tecla de tabulación hasta que se resalte la miniatura correcta y pulsa Intro.
6. Selecciona más miniaturas
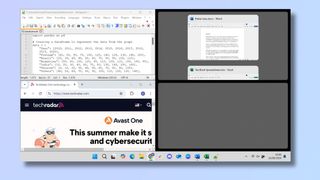
Si tienes un diseño de 3 o 4 aplicaciones, las miniaturas restantes aparecerán en la siguiente sección y podrás repetir el proceso.
7. Utiliza sólo una parte de la pantalla
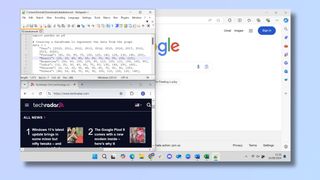
Sin embargo, no es necesario que sigas seleccionando miniaturas hasta llenar la pantalla. Si lo prefieres, puedes empezar a trabajar en tu documento o a utilizar tu aplicación. Las miniaturas desaparecerán y el resto de la pantalla sólo mostrará lo que había antes.
8. Ajusta el tamaño
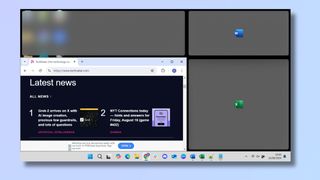
Puedes ajustar el tamaño de las ventanas pasando el cursor por el borde o la esquina de la ventana hasta que aparezca una flecha de doble punta. A continuación, arrastre la ventana hasta que tenga el tamaño deseado. Las demás ventanas se ajustarán al nuevo tamaño.
9. Cambia los valores predeterminados de pantalla dividida en los ajustes
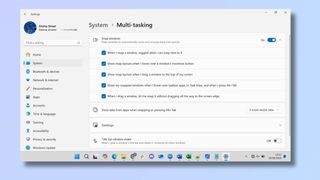
Puedes cambiar la configuración de la pantalla dividida yendo a Configuración, luego a Sistema y seleccionando Multitarea. Las opciones son:
Cuando encajo una ventana, sugiere qué puedo encajar junto a ella.
Muestra diseños de ajuste cuando paso el ratón por encima del botón de maximizar de una ventana.
Muestra diseños ajustados cuando arrastro una ventana a la parte superior de la pantalla.
Muestra mis ventanas ajustadas cuando paso el ratón por encima de las aplicaciones de la barra de tareas, en la vista de tareas y cuando pulso Alt+Tab.
Get the best Black Friday deals direct to your inbox, plus news, reviews, and more.
Sign up to be the first to know about unmissable Black Friday deals on top tech, plus get all your favorite TechRadar content.
Cuando arrastro una ventana, permite ajustarla sin arrastrarla hasta el borde de la pantalla.
Por defecto, todas estas opciones están activadas, pero puedes desmarcarlas si te resulta más fácil prescindir de ellas.
También puedes cambiar el número de miniaturas que se muestran. Por defecto se muestran las 3 pestañas más recientes, pero también puedes optar por 5 o 20, o desactivar esta función por completo.
10. Usa FancyZones de PowerToys para más opciones
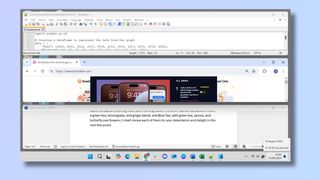
Si quieres ajustar el diseño de tu pantalla dividida más allá de lo que puedes seleccionar en las opciones de diseño y ajustar manualmente, entonces Microsoft PowerToys es la respuesta. Tendrás que instalar PowerToys si aún no lo has hecho y elegir la opción FancyZones. Aquí puedes elegir entre una serie de opciones, como tres ventanas horizontales, o crear tu propio diseño personalizado.
Inicia la multitarea
Y ahí lo tienes. Ahora ya sabes cómo usar la pantalla dividida de Windows 11 para sentirte como un mago de la multitarea. Tanto si estás gestionando tu alineación de fútbol de fantasía mientras trabajas con hojas de cálculo como si estás siguiendo un tutorial de cocina mientras lees el correo electrónico, las pantallas divididas te permiten hacerlo todo sin sudar la gota gorda. Después de todo, ¿por qué conformarse con una ventana cuando puedes tenerlas todas?
Editor en TechRadar España de día, guitarrista de blues y friki de los cómics de noche. ¿O era al revés?
- Emma StreetContributor
Más Populares

