Hvordan tilslutter jeg min laptop til mit TV?
Få dine medier op på den store skærm

Der er mange grunde til, at du måske ønsker at tilslutte din bærbare computer til dit TV. Måske har du ikke et smart TV og er træt af at se streamingtjenester som Netflix på din bærbare? Ved at tilslutte din bærbare til dit TV kan du få indholdet på den store skærm.
Måske har du en video eller præsentation, som du kun har adgang til på din computer, men gerne vil vise på en større skærm. Uanset årsagen til, at du ønsker at få indholdet fra computeren op på dit TV, er der i dag ingen grund til at sidde tætpakket foran din telefon eller computer, når det er så nemt at tilslutte din bærbare til dit TV.
I denne vejledning har vi listet trin-for-trin instruktioner og andre tips, der hjælper dig med nemt at tilslutte dine enheder. I vores guide nedenfor finder du alt, hvad du skal vide om, hvordan du tilslutter din bærbare, telefon eller tablet til dit TV.
- De bedste TV
- Mangler du en bærbar? Se vores liste over de bedste laptops lige nu.
Hvordan tilslutter jeg min mobil eller laptop til et TV trådløst?
Hvis du hader synet af kabler, der ligger og flyder alle vegne, er det nemmere og billigere end nogensinde at oprette en trådløs forbindelse til dit TV, og på den måde eliminere alle de uskønne (og besværlige) ledninger.
Hvis din fladskærm understøtter DLNA media-streaming, kan du sende film, billeder og andre mediefiler direkte til TV'et, uden at du har brug for ekstra hardware – du skal blot finde den rigtige app på dit smart TV for at kunne modtage indholdet.
Du skal derefter bruge en passende app til din bærbare eller mobil, som giver mulighed for at sende og streame ved hjælp af DLNA. Der er enkle og relativt sofistikerede løsninger såsom AllCast til IOS og Android – de lader dig vise lokalt lagrede mediefiler såvel som filer på en anden lokal DLNA-server eller via understøttede online-tjenester, såsom Dropbox, Google Drive og Instagram.

Hvis du går meget op i medie-streaming, kan det være en god ide at overveje en egentlig medieserver, som for eksempel Kodi. Den fungerer som en open-source afspiller, der understøtter alle de grundlæggende medie-funktioner og fungerer på alle enheder bortset fra abonnements-låste iOS-enheder. Kodi er kompatibel med næsten alle streaming-tjenester.
Get the best Black Friday deals direct to your inbox, plus news, reviews, and more.
Sign up to be the first to know about unmissable Black Friday deals on top tech, plus get all your favorite TechRadar content.
Du kan også bruge et VPN (virtuelt privat netværk) til at kryptere din forbindelse og dit streaming-indhold, uanset hvor i verden du befinder dig. ExpressVPN tilbyder for eksempel dedikerede Mac-, PC- og Linux-apps med mere end 140 forskellige VPN-lokaliteter.
Alternativt, kan du tage et kig på enten Plex eller Emby. Hvor Kodi fokuserer på de grundlæggende server-funktioner under den smarte brugerflade, har disse to et væld en medieserver-funktioner. Installer selve server-applikationen for at streame indhold fra din laptop, eller køb den aktuelle mobil-app, hvis du vil bruge den med din telefon eller tablet.
Hvilke trådløse enheder kan jeg tilslutte til mit TV for at streame medie-indhold og spejle min skærm?
Du har ikke brug for et smart TV til at spejle en enhed på dit TV – du skal blot købe en såkaldt smart-box. Der er to forskellige udgaver, som begge kobles til dit TV via HDMI.
Hvis du har valgt at holde dig udelukkende til Apple’s løsninger, så giver Apple TV 4K mulighed for at streame medie-indhold og spejle dine MacBooks eller iOS-enheder på den store skærm.
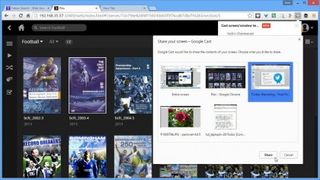
Google Chromecast er et billigere alternativ, der virker over et bredere udvalg af enheder – Windows, Linux og Android såvel som Mac og iOS. Du kan streame medie-indhold fra din mobil ved at bruge en række forskellige understøttede apps, og det vil glæde dig at høre, at både Emby og Plex er understøttet.
Chromecast virker via Chrome-browseren på bærbare og andre enheder. Når du kører browseren, kan du klikke på menu-knappen til højre for adressefeltet og vælge Cast på den menu, der kommer frem.
Som udgangspunkt vil indholdet af den aktuelle side blive sendt til dit TV, så hvis du gerne vil streame medie-indhold, kan du gøre det ved at gå ind på din servers web-baserede brugerflade under denne fane – I Plex er det eksempelvis 127.0.0.1:32400/web/. Alt hvad du derefter afspiller under denne fane, vil blive vist på dit TV.
Klik på ned-knappen til højre for ‘Cast this tab to...’, så vil du se to nye muligheder: ‘Cast this tab (optimise for audio)’ er til at afspille musik gennem dit TV, mens ‘Cast screen/window (experimental)’ er hvis du har lyst til at spejle hele, eller dele af skærmen på din bærbare. Efterfølgende kan du vælge at fremvise en bestemt program-vindue eller hele computer-skrivebordet på dit TV.
Hvad skal jeg bruge for fysisk at tilslutte min laptop til mit fladskærms-TV?
Hvis du foretrækker at bruge et kabel i stedet, så har alle fladskærms-TV mindst en HDMI-port, og det samme har stort set alle (ikke-Apple) bærbare haft i de sidste otte år – HDMI er den bedste løsning, da den understøtter både lyd og video (HD og udover). Du har derfor kun brug for et HDMI-kabel for at forbinde de to.
Du kan sagtens bruge en lille formue på dyre HDMI-kabler, men sandheden er, at når det gælder om at sende HD-video fra din bærbare, så kan ethvert HDMI-kabel bruges. Du kan købe et glimrende, guldbelagt kabel for under 45 kroner og helt ned til 14 kroner i diverse online-butikker.

Hvordan tilslutter jeg min MacBook til mit fladskærms-TV?
De seneste MacBook-modeller kræver en USB type-C adapter for at forbinde dem til dit TV. Apple leverer en Digital AV Multiport Adapter, men hvis du vil have en simpel USB-C til HDMI-forbindelse med HD-opløsning, kan du for eksempel bruge en Anker USB-C til HDMI-Adapter.
Macbook Air og MacBook Pro er forsynet med Thunderbolt-indgange, som også fungerer som Mini DisplayPorts. Det betyder, at du kan slippe for at bruge en adapter ved at benytte et enkelt USB-C til DisplayPort-kabel. Du skal bare være sikker på at den understøtter 4K-opløsning.

Hvilke kabler skal jeg bruge til ældre bærbare og TV?
Hvis du ikke behøver HD video – f.eks hvis du tilslutter et ældre billedrørs-TV – så er den bedste mulighed at bruge S-Video-indgangen. Den giver ikke High Definition(HD)-kvalitet, og overfører kun videosignalet, så du skal også tilslutte et separat lydkabel (typisk fra hovedtelefonstikket på din bærbare) til lydindgangen på dit TV.
Dit TV skal have en af to ting: enten separate S-Video- og phono-stik, som typisk er placeret foran på fjernsynet, eller det skal have en SCART indgang, som man finder på bagsiden. Du vil så være nødt til at købe et S-Video kabel af passende længde sammen med det separate lydkabel. Om nødvendigt må du købe en SCART-adapter for at slutte de to kabler til dit TV.

Hvad er alternativet til S-Video?
Efterhånden som de analoge teknologier er forsvundet ud af billedet, er der ikke længere nogen S-video indgang på moderne bærbare. Så med mindre du har en ældre model, er du nødt til at bruge din VGA-indgang. Hvis det er tilfældet, er du nødt til at bruge VGA-indgangen på din bærbare i stedet. Det er en praktisk løsning hvis dit TV har en VGA indgang – et standard VGA kabel sammen med et lydkabel (se ovenover) vil være tilstrækkeligt. Du kan måske endda se HD-video på denne måde.
Hvis du prøver at tilslutte et ældre analogt TV, bliver denne mulighed sværere at bruge. Du skal bruge en dyr VGA-til-TV-konverter, som vil koste næsten lige så meget som et billigt HD Ready 19” TV med den nødvendige VGA-indgang.

Hvordan tilslutter jeg min laptop til mit TV?
At slutte din bærbare til dit fjernsyn er ofte kun halvdelen af arbejdet. Du har også brug for at indstille dit TV til det korrekte input, og du skal konfigurere din bærbare eller MacBook til at sende skærmbilledet over til fjernsynet. Dette kan ske automatisk, men hvis det ikke gør – eller hvis du vil indstille skærmen anderledes – så læs videre.
Windows-brugere burde være i stand til at bladre igennem de tilgængelige skærmindstillinger ved hjælp af en bestemt funktionstast kombineret med [Fn]-knappen. Fortsæt med at trykke på disse knapper for at skifte mellem kun laptop-skærm, kun TV samt laptop og TV sammen. Alternativt kan du klikke på skrivebordet og vælge skærmopløsning; herfra vil du have mulighed for manuelt at registrere og vælge dit TV som skærm.

Macbook-brugere kan indstille skærmen via System Preferences: Vælg Displays og klik på fanen Arrangement (klik på Detect Displays hvis den ikke er der). Vælg Mirror Displays for at synkronisere dit fjernsyn med skærmen på din MacBook i modsætning til at fungere som en udvidelse af den.
Mest Populære
