Så här kommer du igång med Apple Watch
Vår guide till hur du kommer igång med Apple Watch

Har du fått eller precis köpt en Apple Watch? Då är lusten stark att slita upp förpackningen och testa den direkt. Det finns ett par steg att gå igenom innan du är igång och för att guida dig igenom dessa så har vi satt ihop den här artikeln, så att du på bästa sätt kan komma igång med din nya Apple Watch.
Här nedanför så ska vi hjälpa dig igenom installationsprocessen och tipsa om hur du bäst kan använda den. Det är förhållandevis enkelt, men det finns några saker som är värda att känna till och hålla utkik efter.
Oavsett vilken Apple Watch du har, från senaste Apple Watch Ultra via den mer plånboksvänliga Apple Watch SE till äldre generationer som Apple Watch 3 så är processen förhållandevis lika.
Kom bara ihåg, du kommer behöva en iPhone för att kunna göra i ordning din Apple Watch och det är starkt rekommenderat att du ser till att köra senaste versionen av iOS innan vi sätter igång.
Innan du startar din Apple Watch
Motstå frestelsen att omedelbart starta din nya Apple Watch. Innan du sätter igång allt så se till att du valt ett armband som passar dig väl. Annars finner du på undersidan av din Apple Watch två indrag invid fästet för armbandet.
Dessa två indrag är för att släppa armbandet ur sitt fäste, så att du kan lossa det och dra det åt sidan för att ta bort det. I kartongen till din Apple Watch finner du två längder på armband, är du inte helt säker på vilken du behöver så testa gärna båda för att se vad som passar din handled bäst.
Lägg sedan din Apple Watch på en plan yta, så att det blir lättare att synkronisera med din iPhone, undvik manuell ihopkoppling så långt det går. Se till att blåtand är igång på din iPhone och att den är uppkopplad mot wifi-nätverk eller mobildata innan du sätter igång.
Få daglig insikt, inspiration och erbjudanden i din inkorg
Registrera dig för senaste nyheter, recensioner, åsikter, toppteknologiska erbjudanden och mer.
På sidan av klockan hittar du en platt, avlång knapp som du använder för att bland annat starta din Apple Watch. Tryck och håll inne tills den vibrerar och visar startskärmen. Håll din iPhone nära din Apple Watch och vänta tills parkopplingsskärmen dyker upp på iPhone och klicka sedan på "Fortsätt".
Fungerar inte detta kan du manuellt öppna Apple Watch-appen på din iPhone och trycka på "Parkoppla ny klocka".
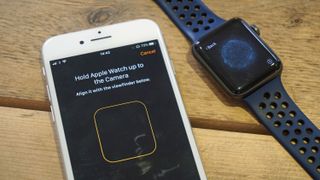
Nästa steg är att trycka på "Ställ in för mig själv" (förutsatt att det är du och ingen annan som skall ha klockan) och när appen säger till, placera Apple Watch så att den passar in i kamerafältet i Apple Watch-appen på din iPhone. Detta gör så att klocka och telefon kopplas ihop.
Om detta är din första Apple Watch så väljer du att ställa in den som en ny Apple Watch och har du redan haft en, så får du möjlighet att återskapa en säkerhetskopia för att kunna fortsätta där du var.
Du kan få frågan om att uppdatera watchOS till senaste versionen, om det är så att det tillkommit en ny sedan klockan tillverkades.
Efter detta får du läsa och godkänna de juridiska villkoren och eventuellt logga in med ditt Apple ID, även om det går att skjuta på till senare med viss begränsad funktionalitet som resultat.
Du får även frågan om att slå på aktiveringslås om "Hitta"-funktionen inte är påslagen i din iPhone.
Därefter så kommer du få möjlighet att göra ett antal inställningar, inklusive välja vilka som ska delas med din iPhone. Aktiverar du viss funktionalitet på iPhone som "Hitta"-funktionen eller platstjänster, så kommer dessa automatiskt aktiveras även på din Apple Watch.
För äldre modeller kan det hände att du under aktiveringen får specificera vilken handled du bär din klocka på. Detta påverkar inte vilket håll skärmen är vänd, det görs separat, utan påverkar hur klockan känner av hur du höjer armen och därmed avgör om skärmen ska tändas eller ej.
Är du osäker så kan du alltid korrigera inställningarna via Apple Watch-appen på din iPhone i ett senare läge.
För säkerhet, i fall att din klocka tappas bort eller blir stulen, så får du även möjlighet att ställa in en låskod. Apple Watch använder sensorer på baksidan för att avgöra när du tar den av dig och efter detta så behöver koden matas in för att låsa upp enheten.
Du är inte tvungen att ställa in en låskod nu, men vi rekommenderar starkt att du gör det. Vill du använda Apple Pay i klockan är det rent av obligatoriskt.
Som standard är det en fyrsiffrig kod som används, men vill du kan du även lägga in upp till tiosiffrig kod istället. Mycket svårare att gissa sig förbi, men förmodligen nödvändigt endast för ett fåtal.
Ytterligare skydd och funktioner
På säkerhetsfronten kan du även ställa in så att din Apple Watch raderar sig själv efter tio felaktiga kodinmatningar. Detta görs efter installationen via "Inställningar", "Lösenkod" och "Radera data".
Tillbaka till övriga inställningar, så är det nu dags att ställa in Apple Pay och andra funktioner som automatiska uppdateringar, "Aktivitet" och på modellvarianter med SIM-kort, mobilt nätverk. Följ instruktionerna på din Apple Watch för allt detta och hoppa över allt som inte är relevant eller intressant för dig.
Du kommer även få frågan om du vill installera alla tillgängliga appar från din iPhone, men vi tycker det är bättre att sköta detta manuellt i ett senare skede dels för att snabba upp processen, dels för att du kanske inte vill ha eller behöver exakt alla appar som finns i din iPhone.

Slutligen så synkroniserar din Apple Watch med din iPhone och så snart detta är klart (tar normalt någon minut) så är den helt klar att användas. Ta på dig klockan, tryck på skärmen och skriv in din låskod. När du nu vrider upp armen så ska skärmen vakna till liv.
Ställ in hemskärmen
Om du inte installerade alla tillgängliga appar från din iPhone under aktiveringen så kan du nu manuellt välja vilka du vill lägga till.
Leta rätt på "Tillgängliga appar" i Apple Watch-appen på din iPhone och välj där vilka du vill ha installerade på din klocka.

Appar kan flyttas runt och tredjepartsappar avinstalleras direkt från din Apple Watch hemskärm. Tryck och håll inne på en app-ikon och sedan "Redigera appar". Nu kan du dels flytta runt appar, dels ta bort de du inte vill ha kvar med X-knappen som dyker upp på ikonen.
Det är dock lättare att flytta runt appar via Watch-appen på din iPhone. För att göra detta går du på fliken "Min klocka", "Appvy" och sedan "Uppställning". Nu kan du enkelt via skärmen på din iPhone flytta och dra runt appar så att uppställningen bättre passar dig.
Vilka inställningar ska man ändra direkt?
Apple Watch är en mer komplex enhet än du kan ana, med en stor mängd inställningar utspridda över olika områden.
Det finns två olika möjligheter att ändra inställningar, dels via "Inställningar" direkt i din Apple Watch, där du hittar de mest grundläggande och viktiga inställningarna att ändra.
Det andra alternativet är via Watch-appen på din iPhone, där du hittar allt från klockan och mer därtill, något som gör detta till den bästa platsen att börja på.
Tygla notiserna
Att få ett stort antal notiser i din Apple Watch kan snabbt bli en belastning. Lugna ner tempot en smula genom att gå till "Notiser" i Watch-appen på din iPhone. Härifrån kan du styra vilka appar som får visa notiser och i vissa fall även vad de får visa. Olika appar erbjuder olika detaljnivå men samtliga har åtminstone grundvalet av att välja mellan "Spegla min iPhone" eller att anpassa i mer detalj.
Väljer du den förstnämnda så visas en sammanfattning nedanför och för att justera detta får du gå till Inställningarna i din iPhone och anpassa notisbeteendet där.

Anpassa notiser
Tryck på "Anpassat" för att välja hur en apps notiser hanteras på din Apple Watch. Tre alternativ finns tillgängliga, "Tillåt notiser", "Skicka till Notiscenter" och "Notiser av".
"Tillåt notiser" innebär att notiser dyker upp i Notiscentret och att din Apple Watch säger till dig om det. "Skicka till Notiscenter" skickar notiserna just dit, men utan att berätta det för dig och "Notiser av" stänger föga förvånande av notiser helt för den appen.
Vissa appar har mer komplexa inställningar. Appen "Aktivitet" exempelvis ger dig möjlighet att styra om du vill få påminnelser om att stå upp regelbundet, dagliga träningstips och om du uppnår dagens mål eller får specialutmaningar.
Bli av med den röda pricken
Om du har notiser du inte avfärdat så dyker det upp en röd prick i övre kanten av skärmen på din Apple Watch. Stäng av "Notisindikator" i "Notis"-inställningarna av Watch-appen på din iPhone om du tycker att detta är störande.
Minska insynen
Även om den relativt lilla skärmen i Apple Watch gör den relativt insynsskyddad till att börja med, så kan du ändå vilja förbättra läget. Under "Notiser"-inställningarna i Watch-appen hittar du möjligheten att "Visa sammanfattning på låsskärm" eller ej.
Stänger du av detta så visas endast typ av notis och avsändare istället för mer detaljerad information.

Sök efter uppdateringar
En viktig funktion i din Apple Watch är möjligheten att söka efter mjukvaruuppdateringar. Du hittar denna under "Inställningar", "Allmänt" och "Programuppdatering" antingen via Apple Watch (kan vara modellberoende) eller i Watch-appen på din iPhone. Finns det en ny version av watchOS är det en god idé att uppdatera till den.
För att göra detta behöver din Apple Watch sitta på laddare och ha minst 50% batteri. Den i skrivande stund senaste versionen är watchOS 8.3 och alla modeller utom de två första ska kunna uppdatera till den versionen.
Köper du en Apple Watch i dagsläget, då är det troligen Apple Watch 3 eller senare.
Automatisk installation av appar
För att inte behöva komma ihåg att manuellt installera nya appar, så kan du via Watch-appen på din iPhone aktivera "Automatisk appinstallation", om det inte redan är aktiverat.
På så vis får du automatiskt med Watch-appen om sådan finns, direkt när du installerar en ny app på din iPhone.
Kontrollera lagringsutrymmet
Äldre modeller av Apple Watch erbjöd endast 8 GB lagring och det utrymmet fylls snabbt upp eftersom endast runt 5,9 GB faktiskt är tillgängligt för dig. Series 4 har 16 GB lagring och Series 5 samt nyare har 32 GB lagring inbyggt, något som helt klart lämnar mer plats till appar och mediafiler. Vill du spana av vad som tar upp plats så gör du det via "Inställningar", "Allmänt" och "Om".
Snabbspola tiden
Vill du ställa in så att klockan visar något längre fram i tiden kan du göra detta via "Inställningar" på din Apple Watch, sedan "Klocka" och tryck på där det står +0 min. Snurra sedan på den digitala kronan för att ändra hur långt före i tiden som skall visas på urtavlan.
Observera att detta endast påverkar visningen av tid på urtavlan, inte eventuella tidsberoende notiser.
Hitta din iPhone
Inte en inställning som sådan, men ändå väl värd att känna till. Har du förlagt din iPhone så kan Apple Watch hjälpa till. Öppna "Hitta enheter" på din Apple Watch och tryck på den enhet du saknar, tryck sedan på "Spela ljud" för att den enheten ska börja låta och därmed hjälpa dig att hitta den igen.
Du kan även visa på en karta var enheten befinner sig, om det är så att appen kan lokalisera den.
- Klar med alla inställningar? Komplettera då med de bästa apparna för Apple Watch just nu!
David is now a mobile reporter at Cnet. Formerly Mobile Editor, US for TechRadar, he covered phones, tablets, and wearables. He still thinks the iPhone 4 is the best-looking smartphone ever made. He's most interested in technology, gaming and culture – and where they overlap and change our lives. His current beat explores how our on-the-go existence is affected by new gadgets, carrier coverage expansions, and corporate strategy shifts.
