Så streamar du på Twitch: En guide till hur du kommer igång
Här är en guid om hur du kommer ingång med att livestreama din gaming

De flesta hobbys är roligare om de går att dela med andra och samma sak gäller för gaming. I den här guiden visar vi dig hur du kan streama din gaming på Twitch. För alla gamers som vill visa hur duktiga det är på ett spel, är det att streama på Twitch ett jättebra sätt att nå en potentiellt enorm publik och för många är Twitch den bästa streaming-tjänsten som finns tillgänglig just nu.
Vare sig du gillar racingspel, FPS-spel eller något annat, kan du använda en gratis Screen Recorder som OBS Studio tillsammans med Twitch för att göra ditt spelande mer socialt.
Läs vidare för att få reda på hur du streamar dina favoritspel på Twitch samt hur du gör en kanal som ser tillräckligt professionell ut för att du ska få en stor och engagerad publik.
I den här guiden visar vi dig hur du streamar på Twitch, oavsett om du spelar på Xbox Series X, PS5 eller någon äldre spelkonsol.
Kom igång
1. Skaffa ett konto på Twitch
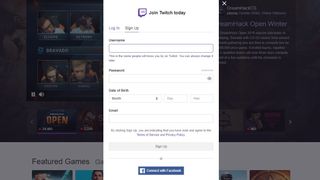
Om du vill lära dig hur du streamar på Twitch måste du först skaffa ett gratis Twitch-konto. Hoppa iväg till sidan där du registrerar ett konto. Du kan antingen skapa ett konto genom att använda användarnamn och lösenord eller så loggar du in med ditt Facebook-konto för att göra hela processen snabbare.
Om du satsar på den första metoden får du ett mail som innehåller en länk du behöver klicka på för att verifiera ditt konto innan du kan fortsätta.
Om du är ny till Twitch, kan det vara bra att ta en stund att kolla runt lite på sidan och bekanta dig med användargränssnittet, designen och så vidare.
2. Skaffa en Stream Key
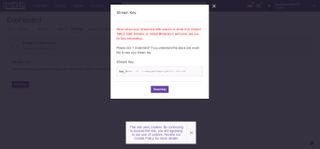
För att kunna streama på Twitch behöver du kunna din unika streamnyckel. Den hittar du i din kontrollpanel.
Få daglig insikt, inspiration och erbjudanden i din inkorg
Registrera dig för senaste nyheter, recensioner, åsikter, toppteknologiska erbjudanden och mer.
När du väl skapat och loggat in på ditt konto, tryck på ditt användarnamn i det övre högra hörnet och tryck på inställningar i menyn. Väl där trycker du på ”Kanal och Videor” bland valen högst upp på sidan. Där får du veta att du behöver aktivera tvåfaktorautentisering för att kunna få din streamnyckel. Sagt och gjort, hitta Sverige i rullgardinsmenyn (ganska högt upp) och skriv sedan in ditt mobilnummer varpå du direkt får ett sms med en verifieringskod du ska fylla i. Sedan är det klart. Efter det trycker du återigen på ”Kanal och Videor” och där hittar du nu din streamnyckel.
Du kan antingen kopiera ner koden till en lokal fil (genom att trycka på kopiera-knappen) eller så memorerar du var på Twitch den finns tillgänglig, ifall du skulle behöva den senare.
Så streamar du på PC
Så här streamar du på Twitch på PC: Ladda ner OBS Studio
Om du vill använda din PC för att streama på Twitch, kan du följa dessa instruktioner. Om du vill veta hur du streamar direkt från en spelkonsol som exempelvis Xbox Series X eller PS5, kan du skrolla ner en liten bit i den här guiden för att komma till de specifika sektionerna för det.
Nästa sak du behöver (förutom ditt favoritspel så klart) är OBS Studio. Ladda ner gratisprogrammet och installera det; det finns tillgängligt till både Windows, macOS och Linux, så du kan använda det för att streama spel på flera olika plattformar.
Det finns inga komplicerade inställningar du behöver konfigurera, men om du tänker använda mjukvaran tillsammans med en Realsense-kamera behöver du även installera de komponenterna.
När installationen är färdig sätter du igång programmet och vips - du är redo att sätta igång.
Så streamar du på Twitch på PC: Fyll i din Stream Key
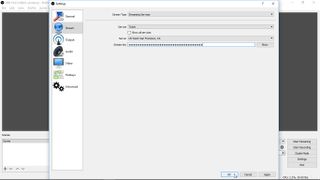
Om det kommer en popup som frågar om du vill använda autokonfiguration i OBS Studio trycker du på ”Nej” och efter det ”OK”.
Klicka på knappen för "Inställningar" på den nedre högra delen av programmets fönster och klicka sedan på Stream-ikonen i panelen till vänster.
På högersidan bör du se till att "Streaming Services" är valt från Stream Type-menyn, och att Twitch är valt från Service-menyn. Nedanför det klistrar du in din Twitch Stream Key och trycker sedan ok.
Det finns gott om andra inställningar du kan fippla med, men det får bli senare. Nu sätter vi igång och streamar.
Så streamar du på Twitch på PC: Konfigurera Game Capture-läget
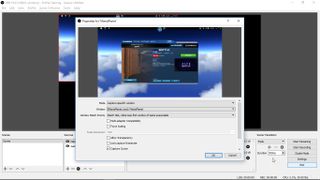
Nu behöver du komma igång med spelet du vill streama. Starta spelet och återvänd sedan till OBS Studio-fönstret.
I panelen för Source i botten av programfönstret trycker du på "+"-knappen och väljer "Game Capture" från menyn som dyker upp.
Se till att alternativet "Create new" är valt, mata in ett passande namn som till exempel namnet på spelet du ska streama och klicka sedan "OK". Från Mode-menyn väljer du "Capture specific window"-alternativet och sen använder du Window-menyn för att välja spelet som du kör. Klicka sedan på "OK".
Så streamar du på Twitch på PC: Konfigurera ljudet

I fönstret för OBS Studio ser du kanske att det finns mer än en ljudkälla listad i Mixer Settings. Vi misstänker att du bara vill streama ljud från en källa, det vill säga spelet. Det behöver dock nödvändigtvis inte alltid vara fallet.
För att streama spelets ljud behöver du ha "Desktop audio" som "Enabled". Om du ser något annat (som till exempel MicAux) trycker du på högtalarikonen för att stänga av ljudet.
Om du vill ha ljud från bägge, till exempel för att kunna prata via mikrofonen samtidigt, behöver du justera volymen tills det låter bra.
Så streamar du på Twitch på PC: Börja streama
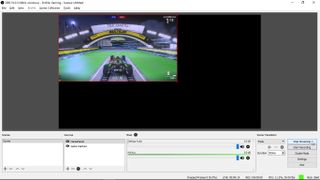
När du väl har alla inställningar som du vill ha dem är du redo att börja streama. Beroende på hur stark din dator är så kanske du vill besöka Video-sektionen av inställningarna och sänka kvaliteten på din stream. Speciellt om du upplever prestandaproblem, men i nuläget behöver du bara starta din stream för att se hur det går.
Tryck på "Start streaming"-knappen på högra sidan av OBS Studio. Du kan stänga av streamen precis när du vill genom att trycka på "Stop streaming".
I status-rutan längst ner i fönstret kan du se din Framerate, antal Dropped Frames, CPU-användning samt hur mycket bandbredd du använder.
Så streamar du på Twitch på PC: Prata med din publik
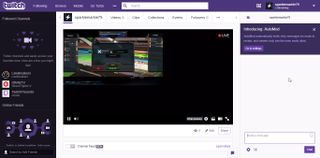
Andra kommer kunna titta på din stream genom att besöka din Twitch-profil och du kan använda din profilsida för att hålla ett öga på vilka som tittar.
Till höger om skärmen kan du kommunicera med dina tittare via en chattruta och du kan använda inställningar (kugghjulsikonen) för att välja om bara dina följare kan se dina streams eller om alla ska kunna se dem.
Om du börjar känna dig lite mer äventyrlig i OBS Studio kan du lägga till fler scener samt källor (så som förinspelade videos eller andra spel du kör samtidigt), sen kan du använda Studio Mode-knappen för att hoppa mellan dem. Experimentera och se vad som funkar för dig.
Så streamar du på PS5
Så streamar du på Twitch på PS5
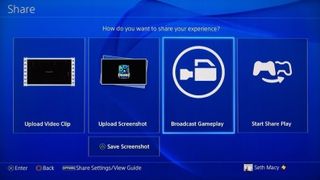
Playstation 5 har en stor fördel, nämligen inbyggt stöd för Twitch, något som även kom till Xbox-konsolerna lite efter Sony spelkonsoler fick det. Båda konsoler låter dig alltså spela och och dela dina spel, men Playstation-konsoler är antagligen lite enklare av de två att konfigurera.
Det första du behöver göra är att länka ditt PlayStation-konto till Twitch. För att göra detta går du in på Settings > User > Account och väljer sedan Link Account. Alternativ kan du välja att ladda upp spelet du vill streama, trycka på Create-knappen på kontrollern och sedan välja Broadcast-ikonen.
Om det är första gången du länkar ditt Twitch-konto till en PlayStation-konsol kommer det att stå "Not Linked" på Twitch-ikonen. Det finns två sätt att länka ditt Twitch-konto. Du kan antingen använda en mobil enhet som är inloggad på Twitch och skanna en QR-kod som dyker upp på TV-skärmen eller så kan du gå in på www.twitch.tv/activate och se till att du redan är inloggad, därifrån är nästa steg att fylla i koden du ser på TV-skärmen för att bekräfta länkningen av kontona. När det väl är gjort får du en bekräftelse på att kontona är länkade. Efter det kan du enkelt klicka på Create-knappen och trycka på Broadcast för att gå live. Här kan du även fylla i en titel för din stream innan du kör igång. Här hittar du även inställningar för upplösning, kamera och mer.
Så streamar du på Xbox Series X
Så streamar du på Twitch på Xbox Series X
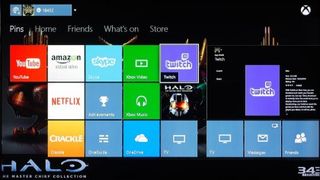
Det är enkelt att komma igång med streaming på Xbox Series X och Xbox Series X via Twitch-appen. Du kan ställa in din stream och börja streama direkt från appen och behöver inget externt capturecard eller annan broadcast-programvara. Det finns dock några steg du behöver gå igenom innan du kan sätta igång med streamandet. Kort sammanfattat ser det ut så här: Öppna Microsoft Store och ladda ner Twitch-appen, öppna Twitch-appen och logga in, anslut ditt konto till en dator eller mobil enhet med hjälp av koden du får från spelkonsolen, välj Broadcast och anpassa din stream, klicka sedan på Start Streaming för att gå live.
Till skillnad från PS5 behöver du ladda ner själva Twitch-appen på din spelkonsol för att komma igång. Gå in på Microsoft Store genom att gå in på My Games & Apps > Apps > Microsoft Store. Väl inne i Microsoft Store går du in på sök och söker efter Twitch. När nerladdningen är klar öppnar du Twitch-appen och loggar in. Appen ger dig sedan en kod som du kan använda för att logga in på din dator eller mobila enhet. Därifrån går du in på www.twitch.tv/activate och fyller i koden för att länka ditt Xbox-konto med ditt Twitch-konto.
Efter det kan du klicka på Broadcast-knappen i Twitch-appen för att justera inställningar eller gå live på en gång. Du kan exempelvis ge din stream en titel, välja språk för streamen, fixa kameran, justera ljudet på mikrofonen och spelet, välja bitrate och upplösning och mer. Kolla runt lite bland inställningarna och justera tills du känner dig nöjd, efter det behöver du bara trycka på Start Streaming för att gå live.
Så streamar du på Twitch: Annat du behöver veta
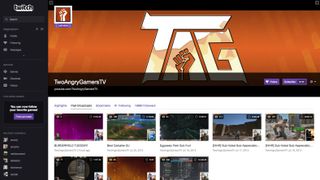
Du behöver inte på egen hand hitta ett sätt att spara dina spelsessioner, Twitch arkiverar nämligen dina tidigare streams i upp till två veckor med ett Basic-konto. Du kan också exportera dina sändningar till arkiv på YouTube genom att länka ditt konto i Twitch' inställningar under ”anslutningar”.
Under sidan ”anslutningar” finns också alternativ för sociala medier. Du kan länka Facebook och Twitter till ditt Twitch-konto, då skickar Twitch automatiskt en notifikation till dina sociala medier när du börjar streama. Det är ett jättebra verktyg för att bygga en publik eftersom det automatiserar hela processen och låter dina vänner veta exakt när du går live.
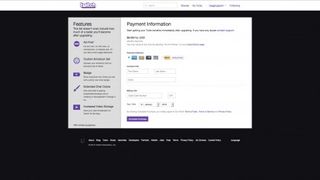
Twitch har dessutom två betalningsalternativ som kallas Twitch Turbo och Twitch Prime. Twitch Prime får användare automatiskt om de har Amazon Prime eller Prime Video och sedan kopplar sitt Amazon/Prime Video-konto till Twitch. Prime Video kostar 5,99 EUR/månad medan Amazon Prime kostar 7,99 EUR/månad.
I Twitch Prime får användare bonusspel, exklusivt innehåll till spel, dekaler, emotes samt en kanalprenumeration var trettionde dag.
Turbo å sin sida kostar 9 USD/månad och tar bort reklamen från sändningar du tittar på, erbjuder utökade chatt-alternativ som unika färger och emojis samt ger dig en dekal som gör att alla vet att du är en Turbo-medlem. Turbo-prenumeranter får dessutom 60 dagars arkivering av sändningar, något som är en enorm ökning jämfört med de 14 dagar som gratiskonton får.
Det är värt att känna till att nya regler kring musik har införts på Twitch, vilket innebär att du inte kan spela vilken typ av musik du vill när du streamar. Om du inte äger eller har licens att streama musiken du spelar på dina streams, riskerar du att din VOD blir tystad, borttagen och riskerar till och med att bli bannad. Twitch har skrivit ihop en guide, där du kan läsa mer om deras regler och riktlinjer kring musikuppspelning på streamingtjänsten.
Så streamar du på Twitch: Att bygga upp en publik
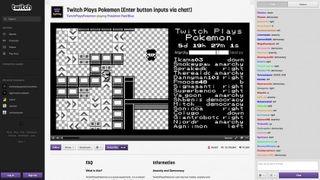
Att konfigurera all hårdvara och mjukvara är enkelt. Nu när du ska gå live och streama dina spel så kommer det svåra: att bygga upp en publik. Tips för att bygga en enorm publik sparar vi för ett senare tillfälle, men här är några bra tips för att bygga en bas.
Om du har något underhållande att erbjuda så kommer folk att märka det. Det hjälper också om du spelar ett spel som är roligt för folk att titta på, som exempelvis Super Meat Boy eller Fortnite.
Det räcker inte att bara vara bra på spelet för att få en publik - en publik vill bli underhållen. Om du verkligen vill få följare på Twitch måste du hitta en balans mellan val av spel, hur bra du är på spelet samt din personlighet.
Av de tre är personlighet förmodligen viktigast, följt av hur bra du är på spelet. Om du behöver inspiration, så är de goda nyheterna att det finns gott om streamers på Twitch just nu som du kan se och lära från.
Om du hittar en populär streamer du tycker om att titta på, tänk på vad det är som gör att deras stream fungerar så bra och försök sedan att applicera det på din egen stream. Men kom samtidigt ihåg att det aldrig går att kopiera någon annan, hämta inspiration från andra, men kom ihåg att alltid vara dig själv!
- Detta är de bästa gaming-headseten för streaming
Seth Macy har också bidragit till denna artikel.

Amanda Westberg har varit en del av TechRadar-projektet sedan starten 2018 och sitter nu på rollen som chefsredaktör för TechRadar i Norden. Under sin tid på hemsidan har hon hunnit skriva tusentals artiklar och håller noggrann koll på teknikvärlden och dess trender. Som en gamer och träningsentusiast har hon en förkärlek för allt gaming- och fitnessrelaterat, där bland annat smartklockor är en favoritkategori att skriva om.